Windows 11のストレージセンスは、コンピュータのストレージを管理する優れた方法です。構成すると、自動的にごみ箱を空にしたり、一時ファイルを削除したり、ストレージを整理するためのその他の操作を行うことができます。この記事では、Windows 11 でストレージ センサーを有効、構成、使用し、ジャンク ファイルを自動または手動で削除してディスク領域を解放する方法を説明します。そこで、時間を無駄にすることなく、Storage Sense を使用してディスク領域を管理する方法を見てみましょう。Windows 11の設定。
Windows 11 のストレージ センサーを使用してディスク領域を解放する
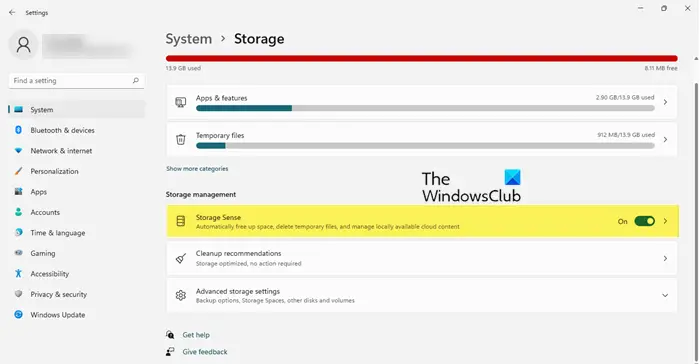
Windows 11 でストレージ センサーを有効にする
まず第一に、有効にする必要がありますストレージセンスWindows 11 コンピューターの設定アプリから。指定された手順に従って同じことを行ってください。
- 開ける設定による勝利+私またはスタートメニューから。
- にいることを確認してくださいシステムタブをクリックしてストレージ。
- 次に、トグルを使用して有効にしますストレージセンス。
または、検索することもできます「収納センス」[スタート] メニューから をクリックし、トグルを有効にします。
いずれの場合も、タスクバーの近くにポップアップが表示されます。ストレージ設定、クリックするだけです有効にする大丈夫です。
ストレージセンスの構成
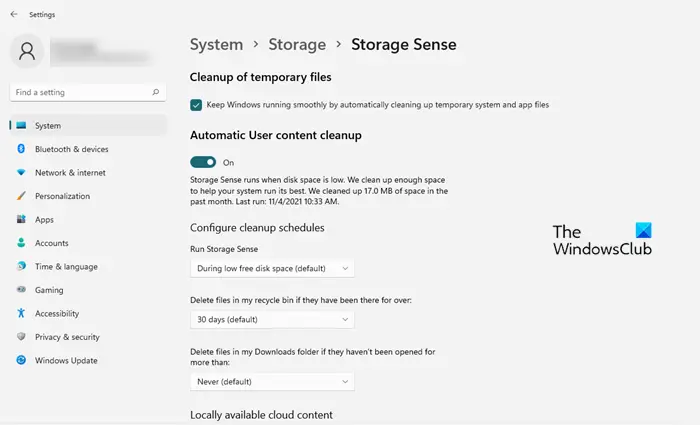
次に、Storage Sense を構成し、その設定を変更して、希望どおりに動作できるようにしましょう。そのためには、 をクリックしてくださいストレージセンス同じことを有効にした後。ここで、次のオプションが表示されます。
- 一時ファイルのクリーンアップ:必要に応じて、このトグルを有効にすることができますストレージセンス一時ファイルを削除します。
- ユーザーコンテンツの自動クリーンアップ:Storage Sense を自動的に実行するには。
- ストレージセンスを実行する: ここから、ストレージ センスをいつ実行するかを選択できます。オプションは次のとおりです。
- 毎日
- 毎週
- 毎月
- ディスクの空き容量が少ないとき (デフォルト)
- ごみ箱にファイルが長期間存在している場合は削除します: bin ファイルの有効期間を選択します。この期間を過ぎると、ストレージ センスによって削除されます。オプションは次のとおりです。
- 一度もない
- 1日
- 14日
- 30日
- 60日。
- ダウンロード フォルダー内のファイルが次の期間以上開かれていない場合は、削除します。冗長なダウンロードを削除するには。オプションは次のとおりです。
- 一度もない
- 1日
- 14日
- 30日
- 60日。
- ローカルで利用可能なクラウド コンテンツ: クラウド ストレージから未使用のアイテムをクリーンアップします。オプションは次のとおりです。
- 一度もない
- 1日
- 14日
- 30日
- 60日。
関連している:X日より古いファイルを削除する方法Windowsで
ストレージ センスを手動で実行する
ストレージ センサーを手動で実行する場合は、今すぐストレージ センスを実行するボタン。
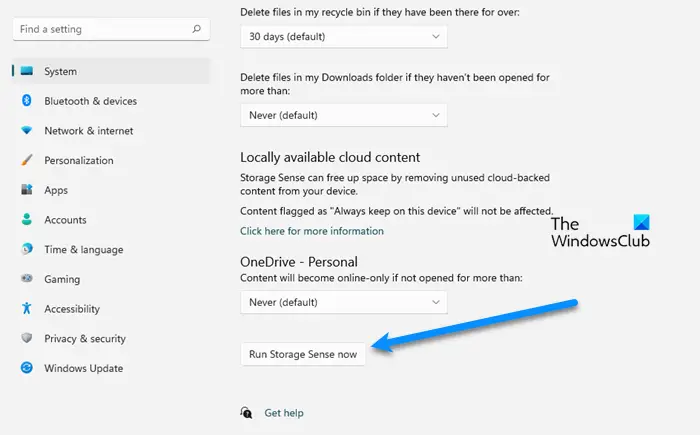
ストレージ センスのクリーンアップに関する推奨事項
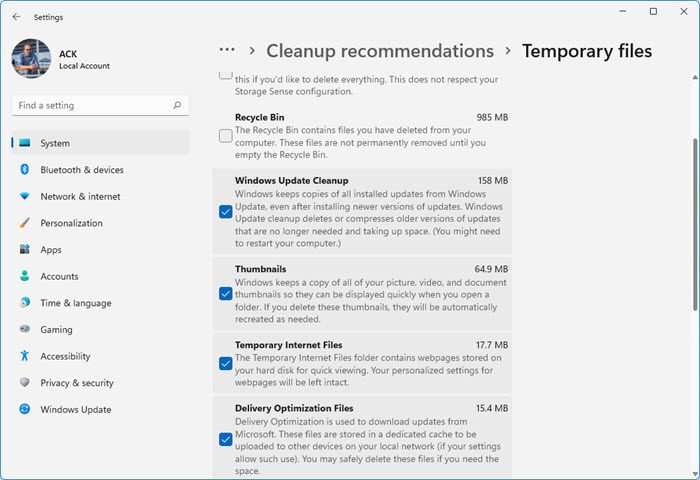
[ストレージ] ページで、少し下にスクロールして、クリーンアップに関する推奨事項。 Windows には、安全に削除できるジャンク ファイルと一時ファイルのリストが表示されます。
クリーンアップの推奨事項には主に 4 つのセクションがあり、これらのセクションにアクセスして一時項目やその他のデータを検索してクリーンアップし、ディスク領域を解放できます。これらは:
- 一時ファイル:このセクションを使用すると、Windows 11 コンピューター上のディスク領域を解放するために一時ファイルやその他のファイルを削除できる場所を選択できます。デフォルトでは、このセクションにはのみが表示されますダウンロード、診断データ ビューアとデータベース ファイル、そしてごみ箱。ただし、アクセスできるのは、詳細オプションを参照一時ファイルやその他のデータをクリーニングするための他のすべての場所を選択します。利用可能な場所は次のとおりです。
- Windows Update クリーンアップ:インストールされたアップデートのコピーをクリーニングすると、GB 単位のディスク容量を確保できます。
- Microsoft Store アプリまたはプログラムによって特定のフォルダーに保存される一時ファイル
- インターネット一時ファイル
- DirectX シェーダ キャッシュ
- Microsoft などからアップデートをダウンロードするために使用される配信最適化ファイル。
- 未使用のアプリ:一部のアプリが長期間使用されておらず、ディスク領域を不必要に占有している場合、それらのアプリのリストがこのセクションに表示されます。これらのアプリを選択して、Windows 11 PC のクリーンアップ アクションを実行できます。
- クラウドに同期されたファイル (存在する場合)
- 大きなファイルまたは未使用のファイル:ここでアイテムが表示され、不要になったアイテムを選択します。
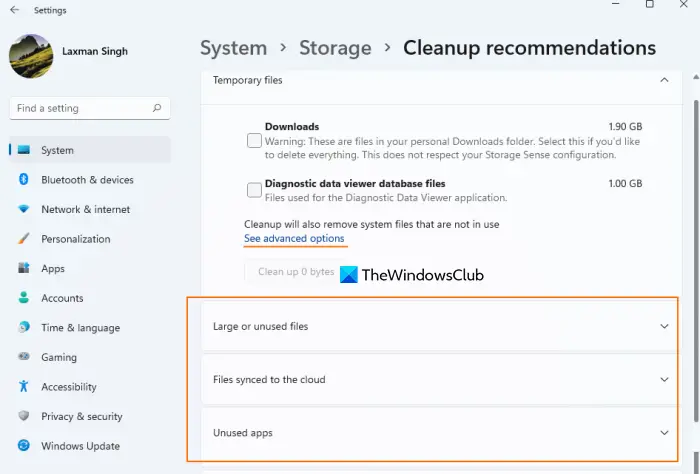
Windows 11 の他のドライブの記憶域スペースを解放する
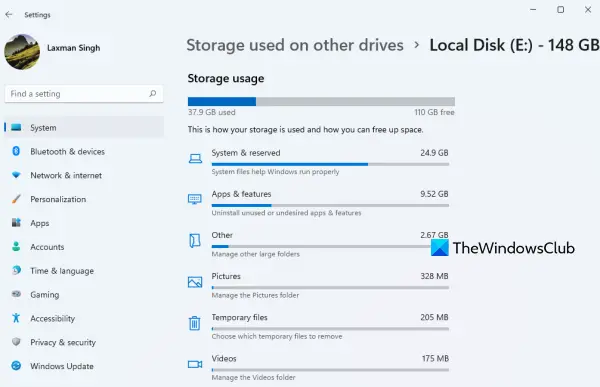
Windows 11のストレージセンス機能はかなり優れています。ただし、この機能は次の場合に機能します。システムドライブのみ(C ドライブまたは Windows をインストールしたドライブ) ではなく、他のドライブではありません。それで、もしそうしたいなら、他のドライバーのスペースを解放するでWindows 11をクリックし、次の手順を実行します。
- を使用して設定アプリを開きますウィン+アイホットキー
- を選択します。システムカテゴリ
- にアクセスしてくださいストレージページ
- を展開します。高度なストレージ設定でストレージ管理セクション
- をクリックしてください他のドライブで使用されているストレージオプション
- ドライブを選択します。
これで、さまざまなカテゴリで使用されているストレージ容量を確認できるようになります(アプリ、写真、一時ファイル、音楽、書類、など) を選択し、任意のカテゴリにアクセスして、さらにアクションを実行します。
Windows 11で一時ファイルを削除する方法
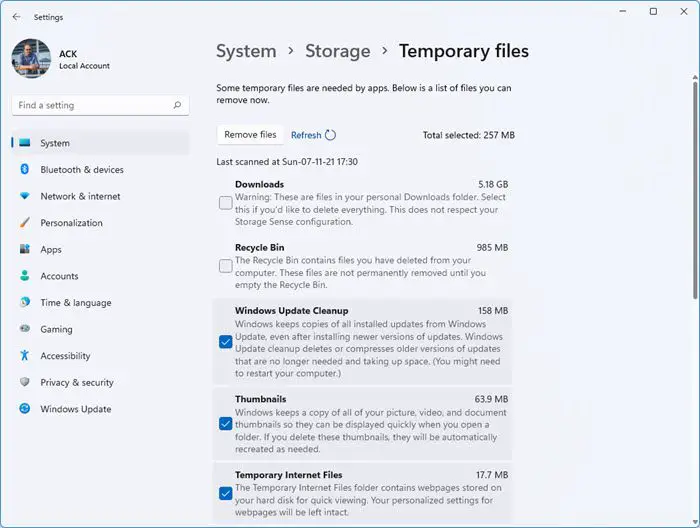
Windows 11で一時ファイルを削除するには、指定された手順に従う必要があります。
- 開ける設定。
- に行く[システム] > [ストレージ] > [一時ファイル]。
- ここで、削除する一時ファイルを選択し、ファイルを削除する。
Windows がシステムを自動的にクリーンアップするので、数分間待ちます。
Windows 11/10 でハード ドライブの容量を確認するにはどうすればよいですか?
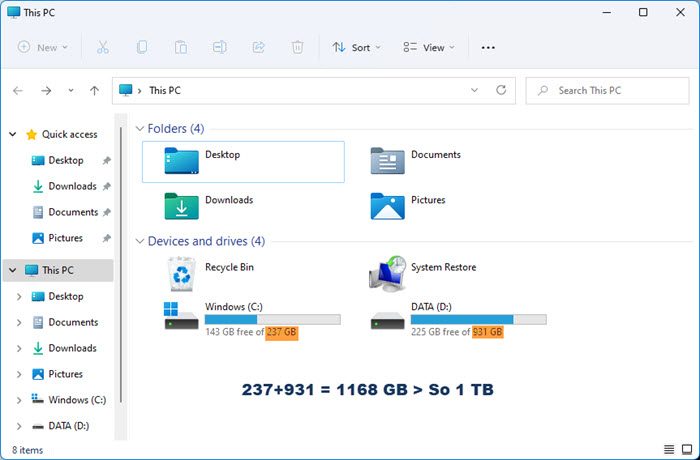
ハード ドライブのサイズを確認する最も簡単な方法は、ファイル エクスプローラーを開き、各パーティションについて記載されている数値を確認して追加することです。ハードドライブのサイズがわかります。
Windows 11 でディスク領域を解放するにはどうすればよいですか?
Windows 11 でディスク領域を解放したい場合、最良かつ推奨されるオプションの 1 つは、ストレージセンス特徴。これは、アプリやシステムの一時ファイル、インストールされたアップデートのコピーなどを自動的にクリーンアップするのに役立ちます。毎日、毎月などに実行するように構成したり、他のオプションを設定したりすることもできます。この投稿では、Windows 11 でストレージ センサーを有効、構成、使用するためのすべての手順を説明します。
関連記事:
- ストレージセンスを無効にする方法レジストリまたはグループ ポリシー エディターを使用する
- ストレージ センサーを使用してジャンク ファイルを自動的に削除する
- ダウンロード フォルダーからのファイルの削除を停止またはストレージ センサーに設定するレジストリまたはグループ ポリシー エディターを使用します。
Storage Sense は、ディスククリーンアップユーティリティまたはサードパーティ製ジャンクファイルを削除するソフトウェア?コメントでお知らせください。






