ストレージ センスは Windows 11/10 のネイティブ機能で、一時ファイルの削除やごみ箱に保存されているファイルの削除などによってディスク領域を確保できます。ストレージ センスを構成して使用するWindows PC のスペースを解放します。この機能を使っていないけど使いたい方へWindows 11/10でストレージセンスを無効にする、この投稿が役立ちます。必要に応じていつでもストレージ センサーを有効にすることもできます。
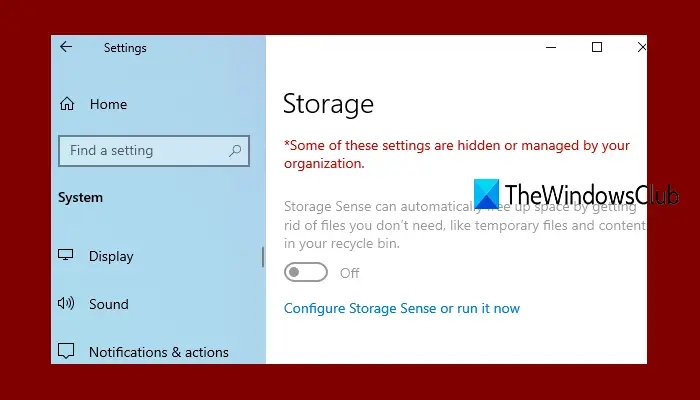
Windows 11/10でストレージセンサーを無効にする
2 つの組み込み機能がありますWindows 11/10 でストレージ センサーへのアクセスを防止する。これらの機能のいずれかを使用すると、ストレージ センサー オプションをオンにして構成するオプションがグレー表示になります。これらは:
- レジストリエディタの使用
- グループ ポリシー エディターの使用。
これら 2 つのオプションを確認してみましょう。
1]レジストリエディタの使用
推奨されるのは、レジストリのバックアップを取るこのオプションを試す前に。その後、次の手順を実行します。
- レジストリエディタを開く
- にアクセスしてください窓レジストリキー
- を作成しますストレージセンスレジストリキー
- を作成しますストレージセンスグローバルを許可DWORD値
- レジストリ エディタを閉じます。
最初のステップでは、「開く」レジストリエディタ。これは、検索ボックスを使用して行うことができます。単純に入力するだけ登録編集Enter キーを押して開きます。
レジストリ エディター ウィンドウで、窓名前のレジストリ キー。次のパスを使用してアクセスできます。
HKEY_LOCAL_MACHINE\SOFTWARE\Policies\Microsoft\Windows
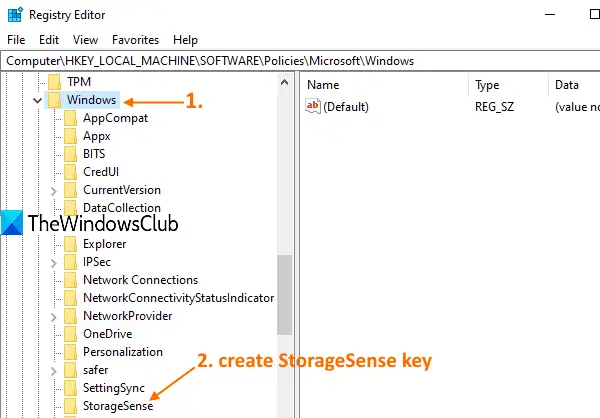
ここで Windows キーを右クリックし、新しいメニューをクリックし、鍵オプション。新しいレジストリ キーが生成されたら、その名前を次のように変更します。ストレージセンスレジストリキー。
StorageSense キーの右側のセクションで、空のスペースを右クリックし、新しいメニューから新しい DWORD (32 ビット) 値を作成します。その値を作成した後、その名前を次のように設定します。ストレージセンスグローバルを許可。

それでおしまい。ストレージセンスが無効になっています。レジストリ エディター ウィンドウを閉じても問題ありません。
Storage Sense 機能を再度有効にするには、上記の手順に従って、StorageSense キーを削除します。
Windows 11 ユーザーですか?この投稿では使い方を紹介しますWindows 11のストレージセンスディスク領域を解放します。
2] グループポリシーエディターの使用
このオプションは、Windows 11/10 のホーム ユーザーには存在しませんが、Pro エディションと Enterprise エディションにはあります。 Home エディションを使用している場合は、次のことを行う必要があります。ホーム エディションにグループ ポリシーを追加する最初にこのオプションを使用します。その後、次の手順に従います。
- グループポリシーエディターを開く
- アクセスストレージセンスフォルダ
- 開けるストレージセンスを許可する設定
- 使用無効オプション
- グループ ポリシー エディターを閉じます。
まず、検索ボックスをクリックし、次のように入力します。gpeditをクリックし、Enter キーを使用してグループ ポリシー エディターを開きます。
[グループ ポリシー エディター] ウィンドウで、ストレージセンスフォルダ。パスは次のとおりです。
Computer Configuration > Administrative Templates > System > Storage Sense
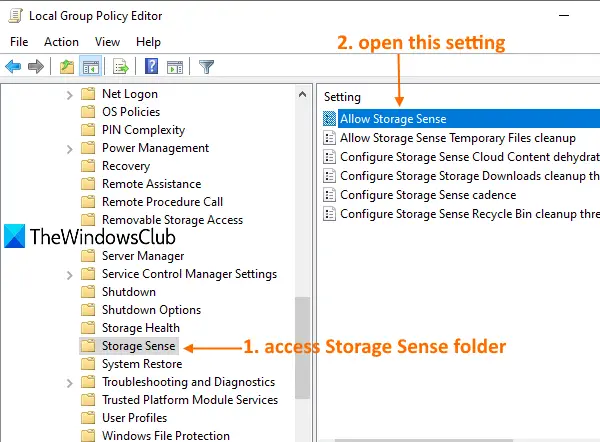
右側のセクションにアクセスして開きますストレージセンスを許可するダブルクリックして設定します。
ストレージセンサー設定画面が開いたら、無効オプションを選択し、「OK」を押します。
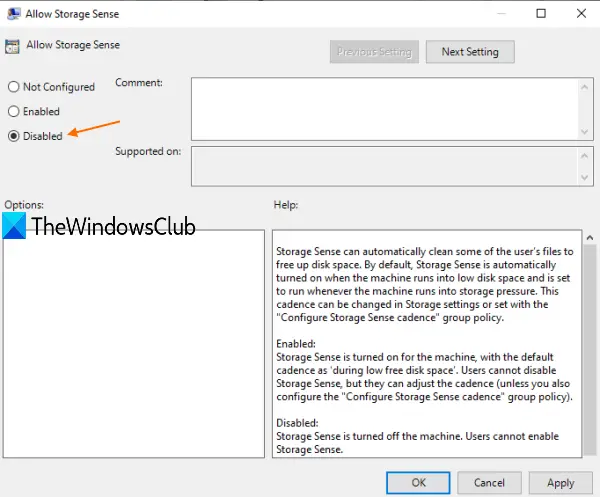
これにより、ストレージ センサーが直ちに無効になります。 Storage Sense に再度アクセスするには、上記の手順に従い、未構成ストレージ センサー設定で使用できるオプション。 [OK] を押して変更を保存します。
これを行うと、ストレージ センサー設定にアクセスしたユーザーに次のメッセージが表示される場合があります。
これらの設定の一部は、組織によって非表示または管理されています。
これがお役に立てば幸いです。






