私たちはすでに何を見たのか一時ファイルは Windows にあります。 Windowsの一時ファイルとは、ジャンクファイルその使用は一時的なものであり、タスクが完了すると不要になります。これらの一時ファイルは、プログラムが終了すると削除されるはずです。しかし、これは常に当てはまるわけではなく、ディスク領域の無駄につながります。
これらの一時ファイルが存在してもオペレーティング システムのパフォーマンスに影響を与えることはありませんが、一時ファイルを時々削除することは適切な管理方法の問題であり、定期的に削除する必要があります。どのくらいの頻度で実行する必要があるかは、コンピュータをどの程度積極的に使用するかによって異なります。ただし、ほとんどのユーザーにとって、このような一時ファイルを月に 1 回削除するだけで十分です。
ヒント: あなたはできるストレージ センスを使用してディスク領域を解放する今も同様に。
Windows 11/10でディスククリーンアップツールを使用する方法
今回は、Windows 11/10/8の組み込みツールを使用して一時ファイルを削除する方法を説明します。ディスククリーンアップツール。この記事は、ツールの使用方法がわからない初心者向けに書かれています。
順を追って説明しましょう。
Windows 11/10で一時ファイルを削除する手順
ステップ1– カーソルを画面の右上に移動し、「検索」をクリックします。設定に移動し、検索ボックスに「ディスク クリーンアップ」と入力します。次に、必要に応じて「不要なファイルを削除してディスク領域を解放する」または「ディスク クリーンアップ デスクトップ アプリ」をクリックします。
ステップ2– 次に、「ディスク クリーンアップ - ドライブの選択」というボックスが表示されます。一時ファイルを削除するドライブを選択します。通常、一時ファイルはドライブ C に保存されるため、システムのパフォーマンスに影響します。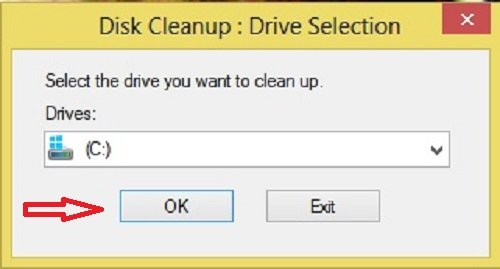
ステップ3– 削除するファイルを選択するボックスが表示されます。システムから削除するファイルを選択し、「OK」をクリックします。私のシステムはまだ数週間前のものなので、一時ファイルの占有量はわずか 52.2 MB です。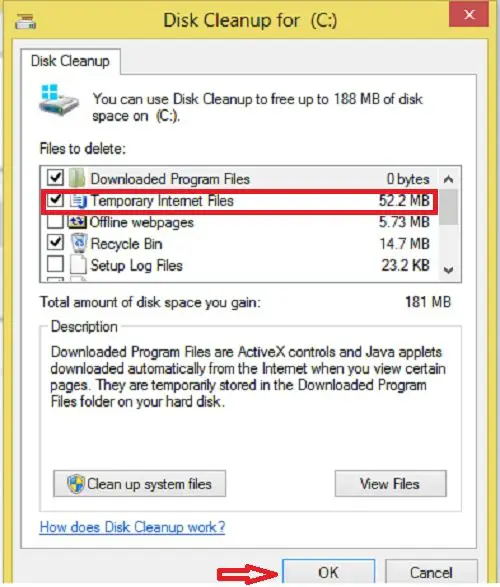
ステップ4– ディスク クリーンアップ システムが確認を求めます。 「ファイルの削除」をクリックして続行します。クリックした場合は注意してくださいシステムファイルをクリーンアップするを選択すると、さらにオプションが表示されます。このオプションを使用すると、最新システムの復元ポイント、Windows Update クリーンアップ、以前の Windows インストールなど。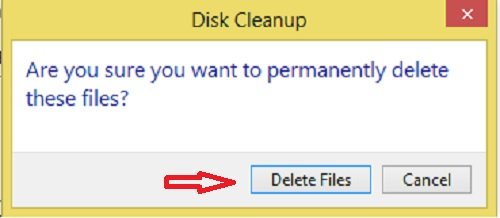
ステップ5– これで作業は完了です。残りはディスク クリーンアップ ユーティリティが実行します。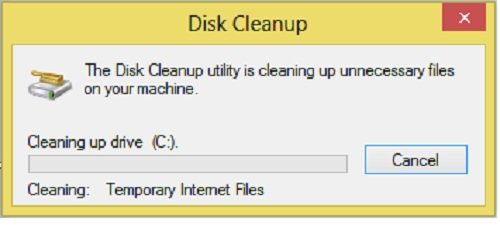
削除するオプションには次のものがあります。
- ダウンロードしたプログラムファイル
- インターネット一時ファイル
- オフライン Web ページ
- ごみ箱
- 一時ファイル
- 配信最適化ファイル
- DirectX シェード キャッシュ
- サムネイル
- Windows Updateのクリーンアップ
- Windows エラー報告ファイル
ドライブ C のプロパティに直接移動して、ディスク クリーンアップ ユーティリティにアクセスすることもできます。
ヒント:あなたはできるすべての項目が選択された状態でディスク クリーンアップを開くショートカットを作成します
ステップ1– 「マイコンピュータ」に移動し、右クリック次に、「プロパティ」メニューをクリックします。

ステップ2– [ローカル ディスク C のプロパティ] を示すボックスが表示されます。 「ディスククリーンアップ」をクリックします。
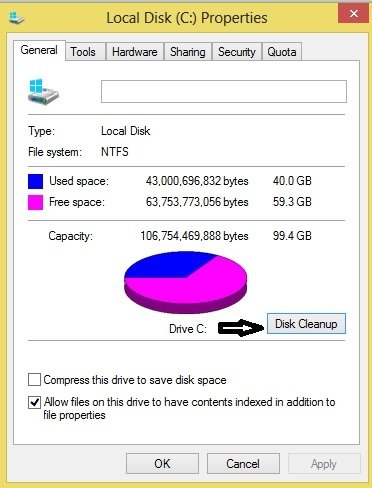
残りは上記のステップ 3、ステップ 4、ステップ 5 と同じです。
ご希望であれば可能ですコンテキストメニューにディスククリーンアップを追加ハードドライブの。
もっと掃除する必要がありますか?
- 走るcleanmgr /sageset:1。さらに多くのクリーンアップ オプションが表示されます
- 使用CCエンハンサーCCleaner でさらにクリーンにするには
- 取り除く以前の Windows インストール/Windows.old
- ディスク クリーンアップ ツールで、過去 7 日間に作成されたファイルを含むすべての一時ファイルを削除します。
- 以前のシステム イメージとバックアップを削除する。 [コントロール パネル] > [バックアップと復元 (Windows 7)] > [領域の管理] を開きます。
- $Windows.~BT および $Windows.~WS フォルダを削除します。。
その他の方法については、ここにアクセスしてくださいWindows コンピュータのハードディスク容量を解放して増やす。も使用できますフリーウェアのジャンクファイルクリーナーのようにCCクリーナーまたはクイッククリーンすぐにキャッシュファイルを削除するWindowsで。
場合はこの投稿を参照してくださいディスククリーンアップボタンが表示されない。そして、これはもしディスク クリーンアップが正しく機能しない。
ディスク クリーンアップはディスク管理ツールですか?
ディスク クリーンアップはジャンク ファイルを削除するメンテナンス ユーティリティであり、ディスクの管理は新しいハード ディスク パーティションの整理、削除、結合、作成に役立ちます。前者は似ていますが、ストレージセンス機能後者はストレージ ツールであり、慎重に使用しないとデータが永久に失われる可能性があります。どちらもディスクまたはストレージに関連しているため、明らかではないように聞こえるかもしれません。
読む:使用済みスペースと空きスペースが0の破損したハードドライブを修復する方法?
ディスク クリーンアップには通常どれくらい時間がかかりますか?
それは、削除する予定のジャンク ファイルの数とストレージ デバイスの速度によって異なります。 SSD のディスク クリーンアップは、読み取り/書き込み速度が高いため、HDD よりも高速です。どちらの場合も、数分もかからないはずです。
ディスク クリーンアップをキャンセルするとどうなりますか?
ディスク クリーンアップ プロセスを途中で中断しても、いくつかのファイルが残ったままになります。ディスク クリーンアップの最終実行が開始されると、すべてのファイルが整列され、1 つずつ削除されます。中断するとファイルは残り、キャンセルする前にリストにあったものはすべて削除されます。データの破損を心配する必要はありません。
この投稿は次のような場合に役立ちますディスク クリーンアップが Windows Update クリーンアップで停止する。






![Chrome 自動入力が Windows 11/10 で機能しない [修正]](https://rele.work/tech/hayato/wp-content/uploads/2022/07/fix-chrome-autofill-not-working.png)