内蔵されているディスククリーンアップツール削除する項目がデフォルトでオンになっている場合とオフになっている場合があります。ただし、開いたときにデフォルトですべての項目にチェックを入れたい場合もあります。この記事では、Windows 11/10 でデフォルトですべての項目が選択された状態で開くディスク クリーンアップ ショートカットを作成する方法を説明します。
ディスク クリーンアップを定期的に使用すると、ドライブ上の不要なファイルの数が減り、ドライブの空き容量が増え、PC の動作が向上します。このユーティリティは、まずハードドライブ内で不要になったファイルを検索して分析し、不要なファイルを削除します。初期ディスク分析を実行するときにディスク クリーンアップが対象とするさまざまなファイル カテゴリが多数あります。そのうちのいくつかは次のとおりです。
- 古いファイルの圧縮
- インターネット一時ファイル
- Windows の一時ファイル
- ダウンロードしたプログラムファイル
- ごみ箱
- セットアップログファイル
- オフライン Web ページ (キャッシュ)。
ただし、上記のリストはすべてを網羅したものではありません。例えば、リモート デスクトップの一時ファイルそして一時同期ファイル特定のコンピュータ構成、Windows オペレーティング システムなどの違い、および次のような追加プログラムの使用下でのみ表示される場合があります。リモートデスクトップ。休止状態データを削除するオプションは、休止状態オプションが削除される可能性があるため、一部のユーザーにとっては理想的ではない可能性があります。
すべての項目が選択された状態でディスク クリーンアップを開くショートカットを作成します。
すべての項目が選択された状態でディスク クリーンアップを開くショートカットを作成すると、このショートカットを使用してディスク クリーンアップを開いた後も、ディスク クリーンアップ内の項目を手動でオンまたはオフにすることができます。にデスクトップショートカットを作成するそれを開くには:
デスクトップ上の何もない領域を右クリックし、新しい>ショートカット。
コピー&ペーストcleanmgr /D C /LOWDISK場所フィールドに入力して、次。
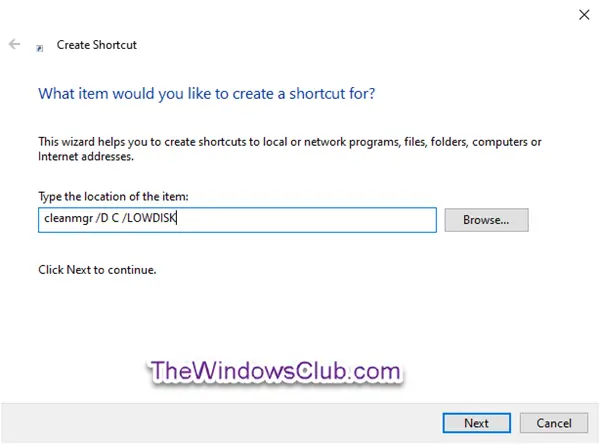
タイプすべてのアイテムのディスク クリーンアップ名前を入力して、仕上げる。
このショートカットには好きな名前を付けることができます。
これでショートカットが作成されました。必要に応じて、タスクバーにピン留めすることもできます。スタートにピン留めする、それをクイック起動に追加し、キーボードショートカットを割り当てる、またはこのショートカットを使いやすい場所に移動します。
ディスク クリーンアップのショートカットを作成するにはどうすればよいですか?
ディスク クリーンアップのショートカットを作成するには、前述の手順を実行します。参考までに、右クリックのコンテキスト メニューを使用してショートカットを作成できます。ただし、cleanmgr /DC /LOWDISK のような場所を入力する必要があります。要件に応じてこの場所を微調整できます。
Windows 11/10のディスククリーンアップのショートカットは何ですか?
Windows 11 または Windows 10 には、ディスク クリーンアップの事前定義されたショートカットはありません。ただし、上記の手順に従って作成できます。一方、このユーティリティをすぐに開きたい場合は、次のように入力します。クリーンマネージャー実行プロンプトで、入力ボタン。
以上です、皆さん!





