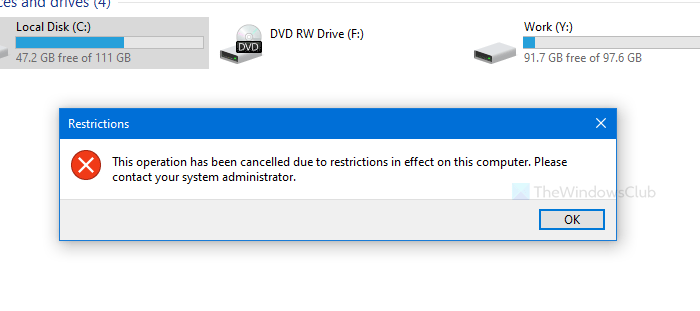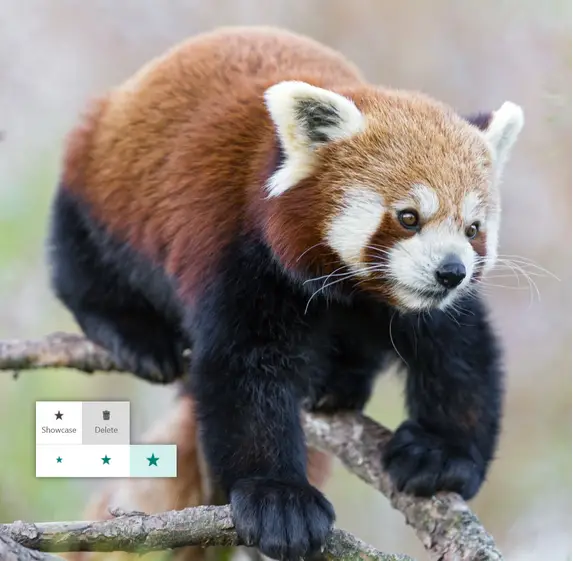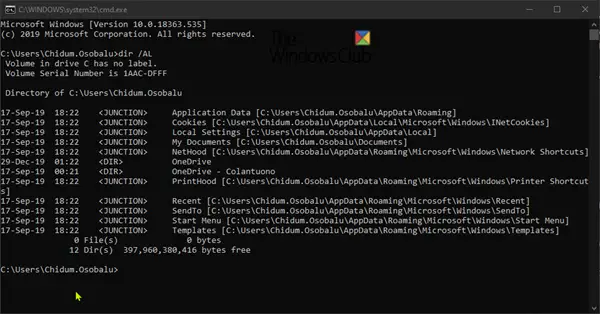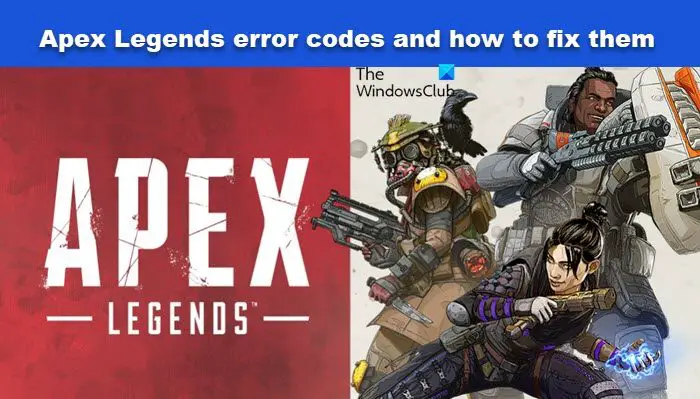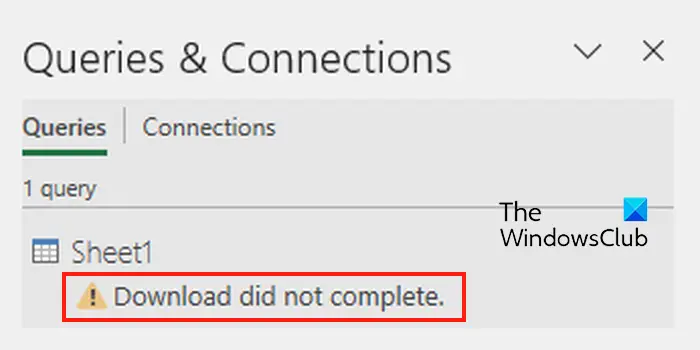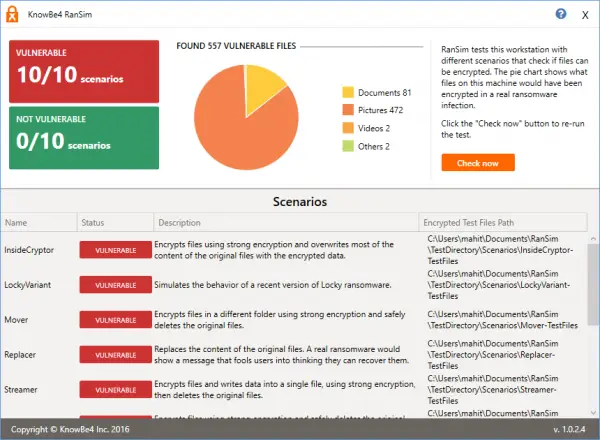Windows 11/10 のスタート メニューは大幅に強化され、さらに多くのことができるようになります。任意のシステム設定をスタート画面にピン留めできるだけでなく、オペレーティング システムにはいくつかの方法も用意されています。スタートメニューをカスタマイズする。簡単にできる一方で、スタートに固定する、フォルダーの場合、ファイルをスタート メニューにピン留めすることはできません。この投稿では、その方法を学びます任意のファイルをピン留めする、フォルダー、Web サイトへのショートカットスタートメニューでWindows 11またはWindows 10。
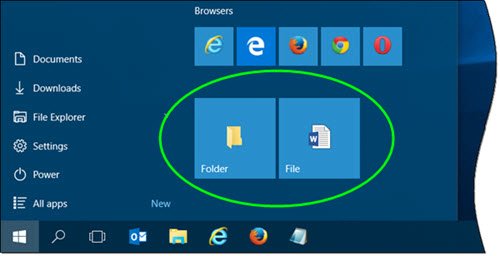
Windows の [スタート] メニューに固定するにはどうすればよいですか?
Windows 11/10 では、ほとんどすべてのものをスタート メニューにピン留めできます。 Web サイトからファイル、フォルダーに至るまで、Windows 11/10 のスタート メニューにあらゆるものをピン留めすることができます。フォルダーを固定したい場合は、フォルダーを右クリックして、[スタートに固定] オプションを選択します。
Windows 11/10のスタートメニューにファイルをピン留めする
ファイルのコンテキスト メニューに [スタートにピン留め] を追加するには、Windows レジストリを変更する必要があります。ただし、その前にシステムの復元ポイントを作成してください。
ここで、スタートにピンを簡単に追加するには、以下をコピーしてメモ帳に貼り付け、名前を付けて保存します。.regファイル:
Windows Registry Editor Version 5.00
; Created by TheWindowsClub
[HKEY_CLASSES_ROOT\*\shellex\ContextMenuHandlers\PinToStartScreen]
@="{470C0EBD-5D73-4d58-9CED-E91E22E23282}"次に、.reg ファイルをクリックして、その内容をレジストリに追加します。確認を求められるので、「はい」をクリックして追加します。
ファイルを右クリックして確認してください。 [スタートに固定] コンテキスト メニュー項目が表示されます。
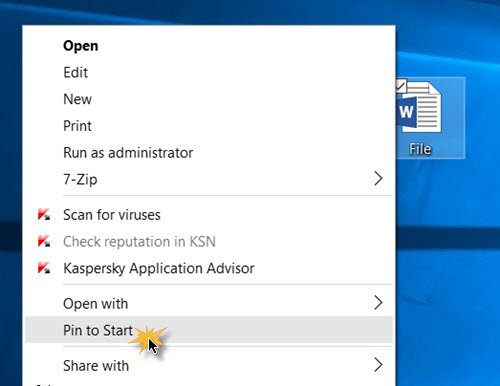
これを選択すると、ファイルが Windows 11/10 のスタート メニューに固定されます。すぐに表示されない場合は、再起動すると表示される可能性があります。何らかの奇妙な理由で、スタート画面に固定されているものを表示するには、ほとんどの場合 PC を再起動する必要があります。
にこのスタート項目にピン留めする項目を削除します、 走る登録編集 そしてこのキーを削除します。
HKEY_CLASSES_ROOT\*\shellex\ContextMenuHandlers\PintoStartScreen
ダウンロードすることもできますこのすぐに使える .reg ファイル私が作成しました。スタートにピンを追加したり、ファイルのコンテキスト メニューからピンを削除したりできます。この微調整は間もなく追加される予定です究極の Windows ツイーカー 4あまりにも。
Windows レジストリを操作したくない場合は、これを行うための回避策があります。
次の「非表示」フォルダーにショートカットを配置します。
C:\Users\username\AppData\Roaming\Microsoft\Windows\Start Menu\Programs
次に、[スタート] メニュー > [すべてのアプリ] を開き、配置したショートカットを見つけます。それを右クリックし、「スタートにピン留めする」を選択します。
読む:[スタート] メニューにピン留めできない、またはグレー表示される。
Windows 11/10 でフォルダーをスタートにピン留めする
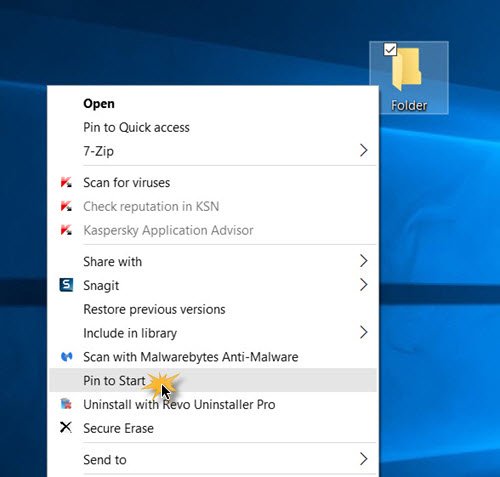
Windows 10 スタートにフォルダーを固定するのは簡単です。オペレーティング システムにはこのコンテキスト メニュー項目がすでに提供されています。任意のフォルダーを右クリックすると、[スタートにピン留め] が表示されます。それをクリックして、フォルダーをスタートに固定します。
ただし、Windows 11 を使用している場合は、新しいコンテキスト メニューまたは再設計されたコンテキスト メニューで同じオプションを見つけることができます。
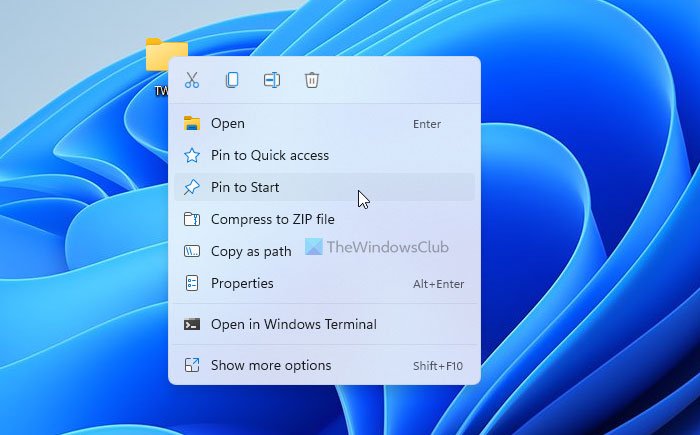
Web サイトのショートカットを Windows 11/10 スタートに固定する
お気に入りの Web サイトや頻繁に開く Web サイトをスタート メニューに固定したい場合があります。その場合は、この投稿でその方法を説明しますWeb サイトのショートカットを Windows の [スタート] メニューに固定するChrome、Edge、Firefox、または Opera を使用します。また、Windows 設定を開始するためにピン留めする頻繁に必要になるものです。
フォルダーをスタート メニューに固定するにはどうすればよいですか?
Windows 11/10 のスタート メニューにフォルダーを固定するには、フォルダーを右クリックして [スタートに固定] オプションを選択する必要があります。 Windows 11 と Windows 10 のどちらを使用している場合でも、両方で同じ方法に従うことができます。他の方法を知りたい場合は、この記事で説明されているすべてのチュートリアルを読むことができます。
それだけです!お役に立てば幸いです!