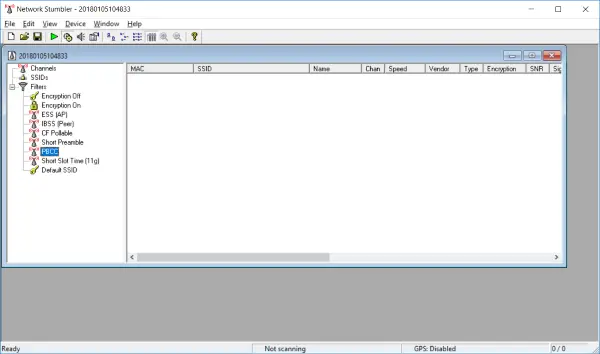スタートメニューにピン留めするファイルを右クリックしてコンテキスト メニューで使用できるオプションです。これは、素早いアクセスに非常に便利なオプションです。気づいたら、[スタート] メニューにピン留めすることが機能しない、またはグレー表示されるWindows 11/10 コンピューターを使用している場合、この投稿はその役に立つことを目的としています。この投稿では、考えられる原因を特定し、この問題の修復に役立つ最も適切な解決策を提供します。
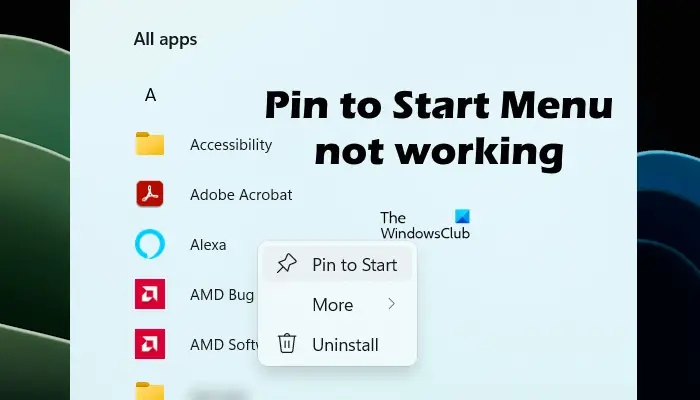
[スタート] メニューにピン留めすることが機能しない、またはグレー表示される
もし[スタート メニューにピン留めする] オプションが機能しないか、グレー表示されるWindows 11/10 コンピューターでは、次の修正を使用して問題を解決します。
- NoChangeStartMenu および LockedStartLayout レジストリ値を変更する
- shell32.dllファイルを再登録します
- ウイルス対策ソフトを無効にするかアンインストールする
- システムイメージファイルを修復する
- PCをリセットする
リストされた各ソリューションに関連するプロセスの説明を見てみましょう。
1] NoChangeStartMenu および LockedStartLayout レジストリ値を変更します
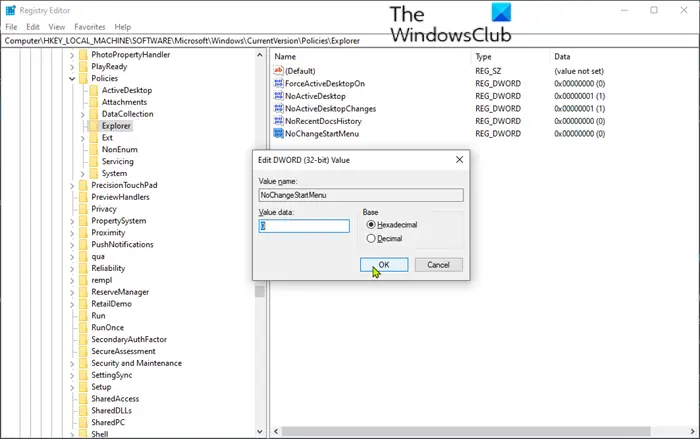
これはレジストリ操作であるため、次のようにすることをお勧めします。レジストリをバックアップするまたはシステムの復元ポイントを作成する必要な予防措置として。完了したら、次のように続行できます。
プレスWindowsキー+Rをクリックして「実行」ダイアログを呼び出します。 [ファイル名を指定して実行] ダイアログ ボックスで、次のように入力します。登録編集Enter キーを押して、レジストリエディタを開く。今、レジストリ キーに移動またはジャンプします以下のパス:
HKEY_LOCAL_MACHINE\SOFTWARE\Microsoft\Windows\CurrentVersion\Policies\Explorer
右側のペインで、変更なしスタートメニュープロパティを編集するためのエントリです。存在しない場合は、新しいものを作成する必要があります。右ペインの任意の場所を右クリックして、新規 > DWORD (32 ビット) 値。キーに名前を付けます変更なしスタートメニュー。
- プロパティ ウィンドウで、値のデータを次のように設定します。0。
- クリックわかりましたをクリックして変更を保存します。
次に、以下のレジストリの場所に移動します。
HKEY_LOCAL_MACHINE\SOFTWARE\Policies\Microsoft\Windows\Explorer
右側のペインで、ロックされたスタートレイアウトプロパティを編集するためのエントリです。存在しない場合は、新しいものを作成する必要があります。右ペインの任意の場所を右クリックして、新規 > DWord (32 ビット) 値。キーに名前を付けますロックされたスタートレイアウト。
- プロパティ ウィンドウで、値のデータを次のように設定します。0。
- クリックわかりましたをクリックして変更を保存します。
- コンピュータを再起動します。
起動時に、[スタート] メニューにピン留めが機能しない、またはグレー表示されるWindows 11/10 の問題は解決されました。それ以外の場合は、次の解決策に進みます。
2]shell32.dllファイルを再登録します
にshell32.dllファイルを再登録します、次の操作を行います。
- Windows キー + R を押して、「ファイル名を指定して実行」ダイアログを呼び出します。
- [ファイル名を指定して実行] ダイアログ ボックスで、次のように入力します。cmdそして、 を押しますCTRL + SHIFT + Enterに管理者モードでコマンドプロンプトを開く。
- コマンド プロンプト ウィンドウで、以下のコマンドを入力し、Enter キーを押します。
regsvr32 /i shell32.dll
コンピュータを再起動します。ここで、問題が継続するかどうかを確認してください。
3] ウイルス対策を無効にするかアンインストールする
サードパーティのウイルス対策ソフトがこの問題を引き起こしている可能性があります。これを確認するには、ウイルス対策ソフトウェアを無効にします。ただし、ウイルス対策ソフトウェアを無効にしても問題が解決しない場合があります。このような場合は、ウイルス対策ソフトウェアをアンインストールすると機能します。ウイルス対策ソフトウェアをアンインストールし、アプリケーションを [スタート] メニューにピン留めできるかどうかを確認します。これが機能する場合は、ウイルス対策ベンダーにサポートを問い合わせる必要があります。アンチウイルスをアンインストールする前に、アクティベーション キーがあるかどうかを必ず確認してください。再インストールするときにライセンスをアクティベートする必要があるためです。
4] システムイメージファイルを修復します

破損したシステム イメージ ファイルも、この問題の原因の 1 つである可能性があります。 Windows 11/10 の組み込みツールを使用してシステム イメージ ファイルを修復することをお勧めします。を実行します。SFCスキャンそしてDISMスキャン破損したシステム イメージ ファイルを修復します。スキャンを中断しないでください。スキャンの完了後、問題が継続するかどうかを確認してください。
5] PCをリセットする

上記の解決策のいずれでも問題が解決されない場合は、次のことができます。PCをリセットする工場出荷時のデフォルト設定に戻します。このアクションの実行中に、ファイルを保管しておいてくださいオプション。これにより、データは削除されずに PC が工場出荷時のデフォルト設定にリセットされます。
これがお役に立てば幸いです!
Windows 11 を起動するために PIN を入力するにはどうすればよいですか?
Windows 11 の [スタート] メニューにプログラムを簡単にピン留めできます。 [スタート] メニューをクリックし、右上にある [すべてのアプリ] ボタンをクリックします。ここで、[スタート] メニューに固定したいプログラムを右クリックし、[スタートに固定] オプションを選択します。または、デスクトップのショートカットを右クリックして、プログラムを [スタート] メニューに固定することもできます。
PIN を使用せずに Windows 11 を起動するにはどうすればよいですか?
PIN を忘れた場合、システムにサインインできません。複数のサインイン オプションを設定している場合は、それらを使用してシステムにサインインし、Windows 11/10 の設定から PIN をリセットできます。たとえば、指紋認証ログインを有効にしている場合、それを使用してシステムにサインインできます。サインイン方法として PIN のみを設定した場合、Windows 11/10 ではPIN を忘れたログイン画面のオプション。そのリンクをクリックし、画面上の指示に従ってシステムにサインインします。