だけでなく、スタートメニューでWindows 10見た目は良いですが、さらに強化され、さらに多くのことができるようになりました。その機能のいくつかを見て、スタート メニューをカスタマイズして Windows 10 エクスペリエンスをカスタマイズする方法を見てみましょう。
Windows 10 のスタート メニューの機能
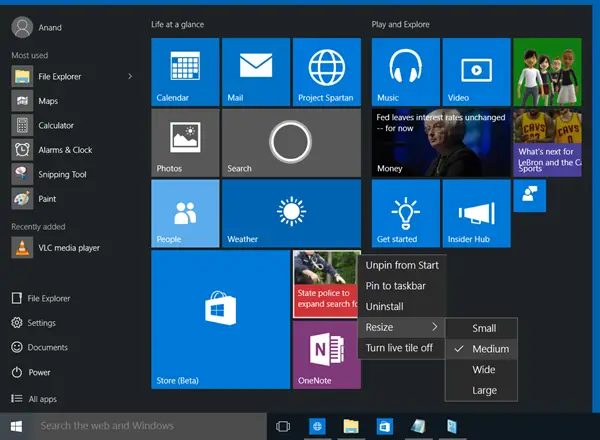
予想通り、スタート メニュー、または単に始めるを使用すると、ユーザー ドキュメント、よく使用される固定ソフトウェアとアプリ、ファイル エクスプローラーなどにアクセスできます。ここで特に新しい点は、スタートにライブ タイルも含まれるようになったということです。
あなたはできる:
- スタート メニューから頻繁に使用する項目を削除します。
- Microsoft がスタート メニューの上部に随時表示するコンテンツの提案を無効にすることができます。ほとんどの場合、Microsoft がユーザーが興味を持ちそうな Windows ストア アプリに関連しています。
- [最近追加したアプリ グループを表示] をオフにすると、新しいリストを削除できます。ただし、これは防止できませんすべてのプログラムオプションの下に New が表示されなくなり、展開するとすべてのプログラム。新しいアイテムは、アイテム名の下に「新規」と表示されます。 「最近追加したアプリ グループを表示」オプションは、新しく追加されたアプリのリストを含むフォルダーまたはグループのみを削除します。このグループは、プログラムが見つからない場合に役立ちます。すべてのプログラム、しかし、それを拡張すると、生成されるリストの中で混乱するのに非常に長い時間がかかることがわかります。
- 同じウィンドウから、最近開いたアイテムのリストをオフにすることを選択できます。これは最近追加されたものとは異なることに注意してください。後者には最近インストールされたプログラムのリストが表示され、最近開いた項目にはドキュメント、スプレッドシート、画像ファイル、サウンドまたはビデオ ファイルのリストが表示されます。つまり、このオプションではデータ ファイルのリストが表示されますが、上記 3 で説明したオプションでは、最近追加またはインストールされたプログラムのリストが表示されます。
- 最後に、[スタート] メニューを全画面表示することができます。通常のユーザーは [スタート] メニューを全画面で表示する必要はありませんが、タブレットやモバイル デバイスを使用している場合は必要です。
- スタート メニューとタスクバーに色を表示する
- システム設定をスタートに固定します。
ここで、スタート メニューとその設定の一部を詳しく見てみましょう。
ライブタイルとグループ
スタートにタイルが含まれるようになりました。タイルをスタートに固定できます。アプリがライブ タイルを表示するようにプログラムされている場合は、スタート メニューにもライブ タイルが表示されます。アプリ、プログラムのショートカット、ファイル、フォルダー、さらにはスタートするドライブを固定することができます。項目を右クリックして、[スタートにピン留めする] を選択するだけです。それらをドラッグ アンド ドロップしてグループに配置し、グループに便利な名前を付ける。
各タイルの一般的なコンテキスト メニューには次のものが含まれます。
- 最初からピン留めを解除する
- タスクバーにピン留めする
- アンインストール
- サイズ変更 - 小、中、幅、大
- ライブタイルをオフにします。
タイルを移動したり、サイズを変更したり、グループ化することもできます。スタート画面の左側から右側に項目を移動し、タイルとして表示できます。コンテキスト メニューを使用して、スタート自体からアプリをアンインストールすることもできます。
クラシックな Windows 7 の外観を与える
ご希望であれば可能です各タイルを右クリックして固定を解除しますスタートをコンパクトに見せ、クラシックな外観を与えます。
スタートのサイズを変更するか、全画面表示にします
[スタート] メニューの右端と上端をドラッグすると、[スタート] メニューのサイズを変更できます。あなたもできますスタートメニューを全画面で表示する、[設定] > [個人用設定] > [開始] から。
最もよく使われるプログラム
[スタート] ボタンには、よく使用されるプログラムが表示されます。これにより、頻繁に使用するアプリやソフトウェアに簡単にアクセスできるようになります。しかし、あなたが望むなら、それができますこのよく使用されるリストを削除します。
最近追加されたソフトウェアとアプリ
新しいアプリやソフトウェアをインストールした場合、それらはここにリストされます。あなたはできる最近追加したアプリグループを表示または非表示にする。
コンテンツの提案
また、Start は、ユーザーが興味を持ちそうなアプリやコンテンツを推奨します。ただし、この機能が煩わしい場合は、[設定] > [個人用設定] > [開始] から無効にすることができます。
アプリリストへのクイックナビゲーション
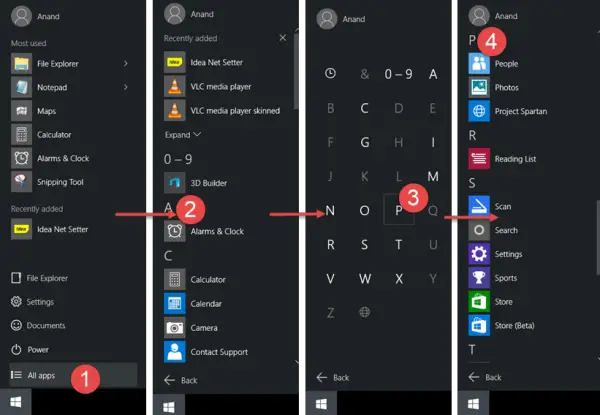
「スタート」を開き、「すべてのアプリ」をクリックします。次に、任意のアルファベットをクリックします (A とします)。アルファベットが表示されるのがわかります。それらのいずれかをクリックすると、そのアルファベットで始まるアプリが表示されます。
スタートメニューのプロパティを調整する
を右クリックします。Windows 10タスクバーをクリックして「プロパティ」を選択します。 [スタート メニュー] タブの下に、[カスタマイズ] ボタンが表示されます。それをクリックして、[スタート メニューのカスタマイズ] ボックスを開きます。ここでは、[スタート] メニューでのリンク、アイコン、メニューの外観と動作をカスタマイズできます。システム項目を追加し、コンテキスト メニューとドラッグ アンド ドロップ機能を無効または有効にすることができます。このボックスには、Windows 10 のスタート メニューをカスタマイズするための多くのオプションが提供されます。
読む: ガイドWindows 10のスタートメニューとタスクバーをカスタマイズする。
他に追加したいことや見逃していることがあれば、コメント欄に記入してください。






