便宜上、Windows 11/10[スタート] メニューの最後にインストールしたプログラムが表示されます。最近追加されたリストを簡単に開くことができます。その方法を見てきました。よく使うリストの項目を削除する。今日は、表示または非表示にする方法を見てみましょう。最近追加されたアプリWindows 11/10のスタートメニューにあります。
スタート メニューで最近追加したアプリ グループを非表示にする
Windows 11
Win+Iを押して設定を開きます。または、タスクバーの [スタート] ボタンを右クリックし、そこに表示されるオプションのリストから [設定] を選択することもできます。
左側のサイドパネルから、パーソナライゼーション見出し。
右に切り替えて、始めるタイル。見つかったら、クリックしてメニューを展開します。
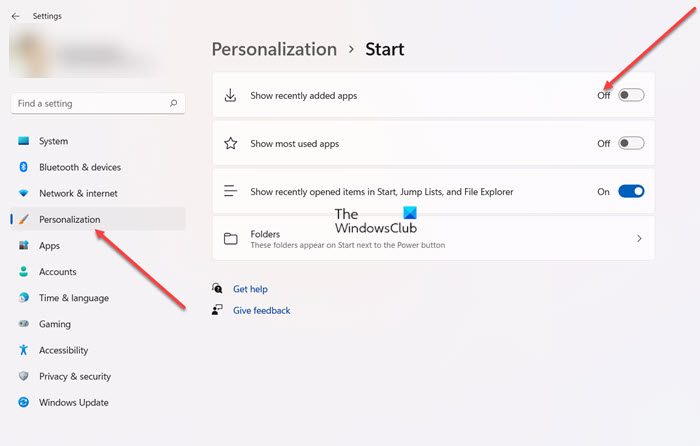
利用可能なオプションのリストの下で、下にスクロールして、最近追加したアプリを表示する見出し。隣のスライダー ボタンをオフ位置。
Windows 10
Windows 11/10 のスタート メニューで最近追加したアプリ グループ全体を非表示にしたい場合は、次の手順を実行できます。
開けるWindowsの設定アプリ > カスタマイズ > 開始。
[カスタマイズ] リストの下に、次のものが表示されます。最近追加したアプリを表示する。スライダー ボタンをオフの位置に移動します。
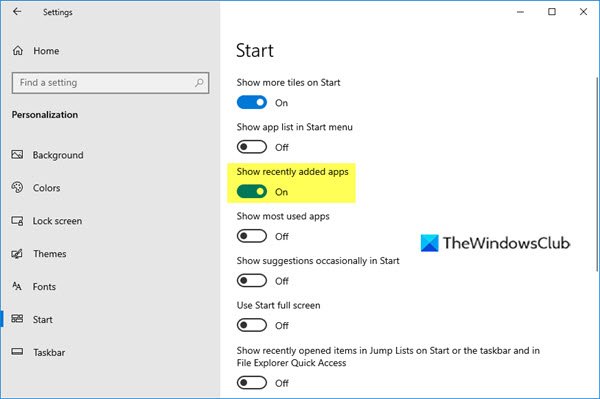
ここでスタート メニューを開くと、この最近追加したアプリ グループがまったく表示されていないことがわかります。
最近追加したアプリをスタート メニューから削除する
Windows 11
特定のソフトウェアを推奨リストから削除したい場合:
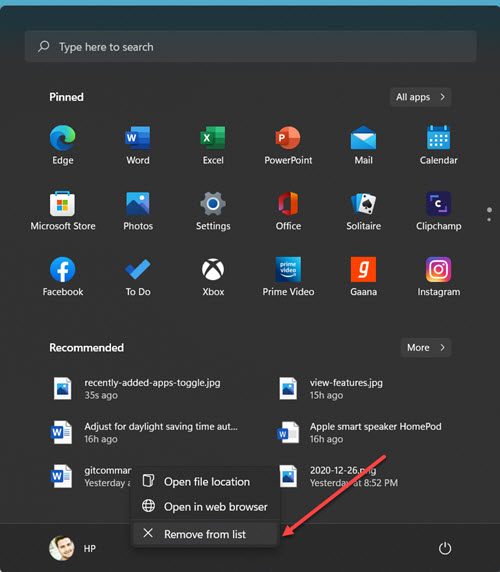
をクリックします。始めるメニューの下の項目を右クリックします推奨リストして選択するリストから削除オプション。
Windows 10
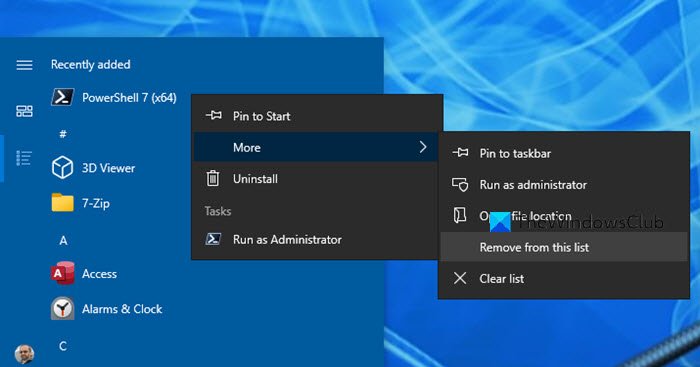
特定のソフトウェアを単に削除したい場合は、最近追加されたリスト:
- スタートメニューを開きます
- 「最近追加した項目」の下の項目を右クリックします
- 選択もっと>このリストから削除する。
[スタート] メニューを閉じて再度開くと、その特定の項目は表示されません。
このようなヒントがいくつかありますWindows 10をカスタマイズするまたはWindows 11のスタートメニュー。Windows 10 スタートのカスタマイズのヒント– Windows コンピューティング エクスペリエンスをパーソナライズします。ぜひご覧ください!
スタート メニュー グループとは何ですか?
コンピューターで Windows を起動すると、[スタート] メニューにアプリのアイコンが固定されます。整理されたグループに配置されたこれらのアイコンまたはアプリは、スタート メニュー グループを表します。必要に応じて、頻繁に使用するアプリを追加できます。
コンピューターのパーソナライゼーションとは何ですか?
パーソナライゼーションとは、ユーザーが自分のデスクトップ画面または Web ベースのインターフェイスの外観を個人の好みに合わせてカスタマイズする方法です。ほとんどすべてのオペレーティング システムは、パーソナライズされたタッチ アンド フィールを提供し、ユーザーが適切と考えるようにデバイスを動作させるために、このカスタマイズを提供しています。





