Windows 11/10 スタートいくつか提供しますカスタマイズオプション。 Windows エクスペリエンスを豊かにする機能が備わっています。ライブタイルなどが表示されます。あなたのリストも表示します最もよく使われるファイル、フォルダー、アプリケーションは便宜上、何度も使用する可能性があることを考慮して保存されています。プライバシー上の理由から、これらの項目を表示したくない人もいるかもしれません。 Windows 10 のスタート メニューから最もよく使用されるアプリを完全に削除するか、項目のみを選択して削除する方法を見てみましょう。ここでは、お気に入りの場所を追加する方法についても説明します。
Windows 11 スタート メニューから最もよく使用されるアプリを表示または削除する
Win+Iを組み合わせて押して、設定。または、右クリックして、始めるのボタンタスクバーをクリックし、そこに表示されるオプションのリストから [設定] を選択します。
左側のサイドパネルから、パーソナライゼーション見出し。
右に切り替えて、始めるタイル。見つかったら、クリックしてメニューを展開します。
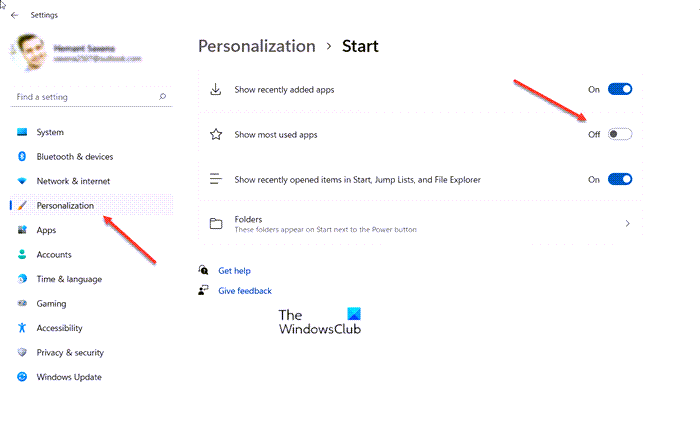
利用可能なオプションのリストの下で、下にスクロールして、最もよく使用されるアプリを表示する見出し。隣のスライダー ボタンをオフ位置。
Windows 11 スタートにフォルダーとアイテムを追加する
必要に応じて、頻繁にアクセスするフォルダーや場所の一部を追加または削除できます。これを行うには、下のフォルダー タイルを選択するだけです。パーソナライゼーション>始める。
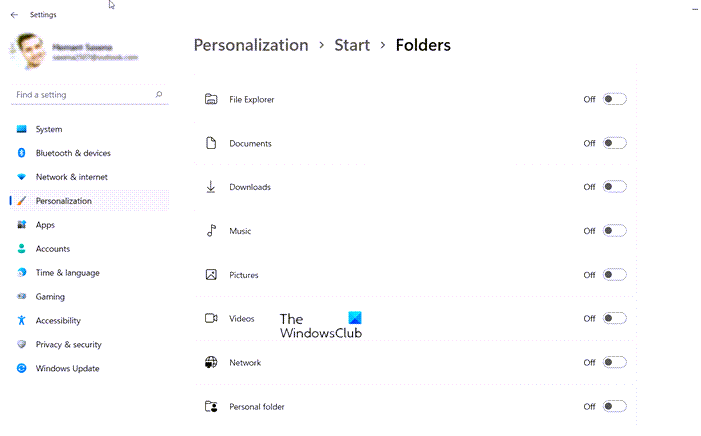
スイッチをオンの位置に切り替えて、設定、ドキュメント、ダウンロード フォルダーなどの重要な項目の追加を開始します。
Windows 10 スタート メニューから最もよく使用されるアプリを表示または削除する
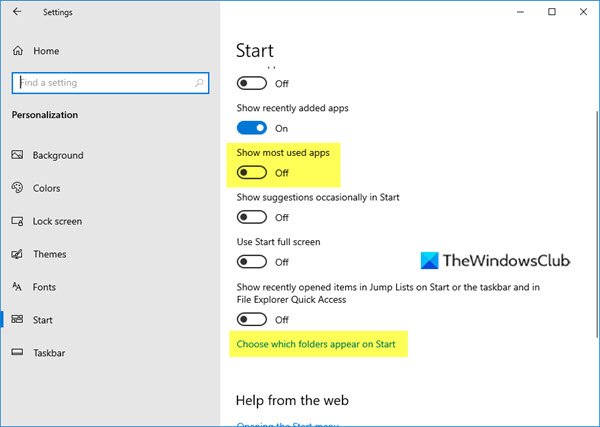
- 設定アプリを開く
- 「パーソナライゼーション」をクリックします
- 次に「開始」をクリックします
- 「カスタマイズリスト」の下に、次のように表示されます。最も使用されているアプリを表示します。
- スイッチをオフの位置に切り替えます。
[スタート] メニューを開くと、空のスペースが表示されます。
読む: 方法Windows の最近使用したファイルとフォルダーをクリアする。
Windows 10 スタートにフォルダーとアイテムを追加する
必要に応じて、ここに頻繁にアクセスするフォルダーや場所を追加または削除して、この空のスペースを埋めることができます。
これを行うには、青色をクリックする必要がありますスタート画面に表示するフォルダーを選択する上の画像にあるようにリンクします。
次のパネルが開きます。
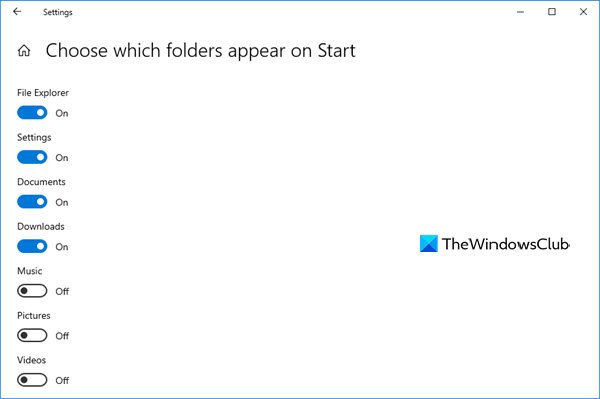
これにより、Windows 10 スタートのクイック リンク セクションでリンク先の場所をカスタマイズできます。
ここで、設定、ドキュメント、ダウンロード フォルダーなどの重要な項目を追加して、作成されたギャップを埋めることができます。スイッチを切り替えて必要なものを選択すると、スタート画面に表示されます。
Windows 10でよく使われるリストから特定のプログラムを非表示にする
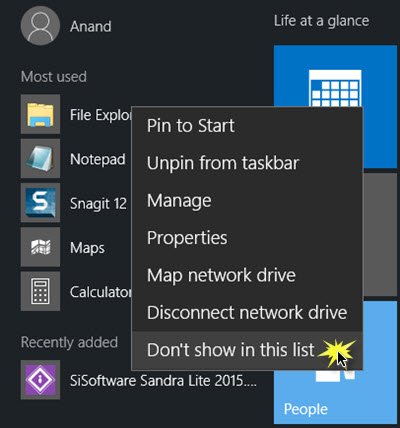
「よく使う」リストで選択したプログラムまたは特定のプログラムのみを非表示にしたい場合は、「スタート」メニューを開き、その項目を右クリックして「このリストには表示されません。
これがお役に立てば幸いです!
Windows 11 にはスタート メニューがありますか?
[スタート] メニューは、タスクバーの上の画面中央にあります。以前の反復では、タスクバーの上の画面の左側にありました。タスクバーを左揃えにするには、[設定] > [個人用設定] > [タスクバー] > [タスクバーの動作] に移動します。その下の「タスクの位置合わせ」セクションを使用して位置を調整します。
最近使用したプログラムとは何ですか?
Windows の最近使用したプログラムの一覧には、最近実行したアプリが表示されます。スタート メニューに「固定」されたプログラムと混同しないでください。デフォルトでは、Windows 11 には 6 つのプログラムが表示されますが、その数は設定から簡単に増減できます。
したい場合はここに行ってくださいWindows 10 スタート メニューの最近追加したアプリ グループを非表示にする。






