この記事では、削除またはクリアする方法を説明します。最近使用したファイルとフォルダーWindows 11/10 の設定、エクスプローラー オプション、レジストリ、またはフリーウェアを使用して、エクスプローラーのアドレス バーから履歴項目を自動提案します。
すべての Windows ユーザーは、「下」矢印をクリックするか、ファイル エクスプローラーのアドレス バー フィールドに何かを入力し始めるたびに、以前のすべての場所と URL の履歴が目の前に表示されるのを観察したことがあると思います。これにより、一部の人にとってプライバシーやセキュリティ上の懸念が生じる可能性があります。レジストリ エディターで削除すると、すべての URL を削除できます。この記事では、Windows ファイル エクスプローラーのアドレス バーの自動提案履歴項目をドロップダウン メニューから削除または削除する方法を説明します。
Windows 11/10で最近使用したファイルとフォルダーを消去する
次の方法を使用して、Windows 11/10 で最近使用したファイルとフォルダーを削除できます。
- フォルダーオプションの使用
- 設定の使用
- レジストリエディタの使用
- エクスプローラーのアドレスバー経由
- 最近使ったアイテムフォルダーの内容を削除する
- 無料のツールを使用します。
これらの各オプションを見てみましょう。
ファイル エクスプローラーのアドレス バーの履歴をクリアする
1] フォルダー オプションを使用して最近使用したファイルとフォルダーを削除する
Windows 11
Windows 11 では、フォルダー オプション ボックスを開くプロセスが Windows 10 とは少し異なります。Windows 11 と Windows 10 OS の両方で、フォルダー オプションを使用して最近使用したファイルとフォルダーを削除するプロセスを以下に説明しました。
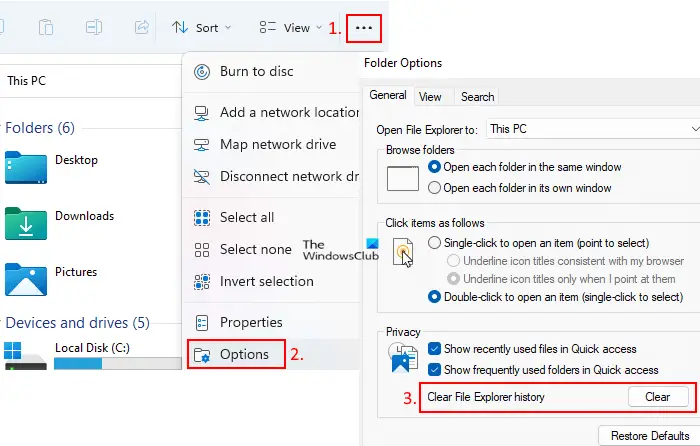
の手順Windows 11 ユーザー最近使用したファイルとフォルダーを削除するためのフォルダー オプションは次のとおりです。
- を起動します。ファイルエクスプローラータスクバーのアイコンをクリックします。または、右クリックして同じものを起動することもできます。始めるメニュー。
- ファイル エクスプローラーのコマンド バーにある 3 つの水平ドットをクリックし、オプション。これにより、フォルダーオプション箱。
- で一般的なタブで、クリアボタンの下にあるプライバシーセクション。
- 「適用」をクリックしてから「OK」をクリックします。
Windows 10
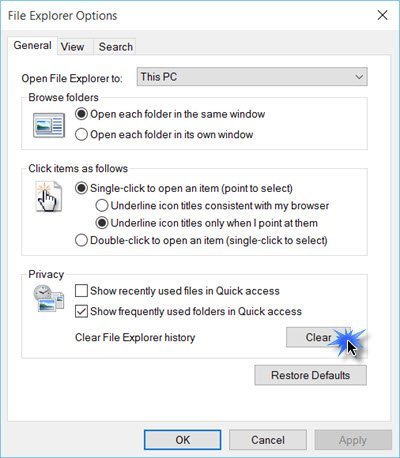
Windows 11/10 でファイル エクスプローラーの履歴をすべて削除するには:
- フォルダーオプションを開くか、ファイルエクスプローラーのオプション今ではそう呼ばれています
- 「全般」タブで「プライバシー」を見つけます。
- をクリックしてくださいファイルエクスプローラーの履歴をクリアするボタン。
- 「適用/OK」をクリックして終了します。
読む:ファイルエクスプローラーのよく使う場所リストから項目を削除する。
2] 設定を使用して最近使用したファイルとフォルダーを削除する
Windows 11
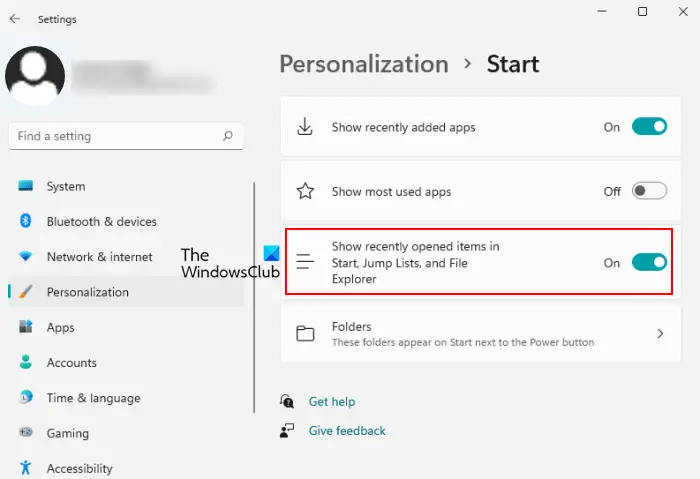
でWindows 11, 次の手順に従って、設定アプリを使用して最近使用したファイルとフォルダーを削除できます。
- 検索ボックスをクリックします。
- タイプ設定アプリで Enter を押します。
- 設定アプリで、パーソナライゼーション。
- ここで、始める右側のタブ。
- の横にあるボタンをオフにしますスタート、ジャンプ リスト、ファイル エクスプローラーで最近開いたアイテムを表示するオプション。
Windows 10
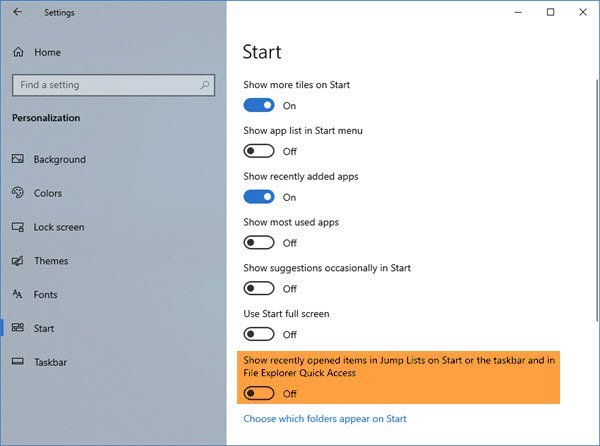
設定アプリを使用してこれを行うには:
- Windows 10の設定を開く
- 個人用設定を選択します
- 左側のパネルから「開始」をクリックします
- 位置を特定するスタートまたはタスクバーのジャンプ リストに最近開いたアイテムを表示する
- オフにしてからオンにします。
読む:Windows のスタート メニューからよく使うリストを削除する。
3] レジストリ エディタを使用して最近使用したファイルとフォルダを削除する
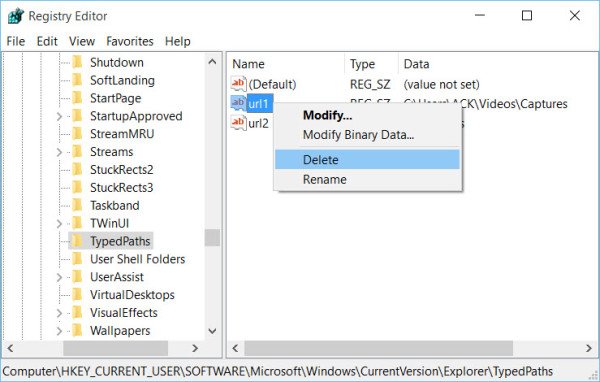
を使用することもできます。Windows レジストリ:
- Win+R を押して、[ファイル名を指定して実行] ダイアログ ボックスを表示します。タイプ登録編集そしてEnterを押します。
- 次に、開いたウィンドウで次のパスに移動します。
HKEY_CURRENT_USER\Software\Microsoft\Windows\CurrentVersion\Explorer\TypedPaths
- そこに到達したら、型付きパス利用可能なオプションのリストからエントリを選択します。
- 右側のパネルには、さまざまな URL またはパスに対応する url1、url2 などが表示されます。
- 削除したいものを右クリックし、「削除」を選択します。
このようにして、1 つ、複数、またはすべての項目を削除できます。
読む:Windows、Office で最近使用した (MRU) リストをクリアする方法。
4] エクスプローラーのアドレスバーから最近使ったファイルとフォルダーを削除します
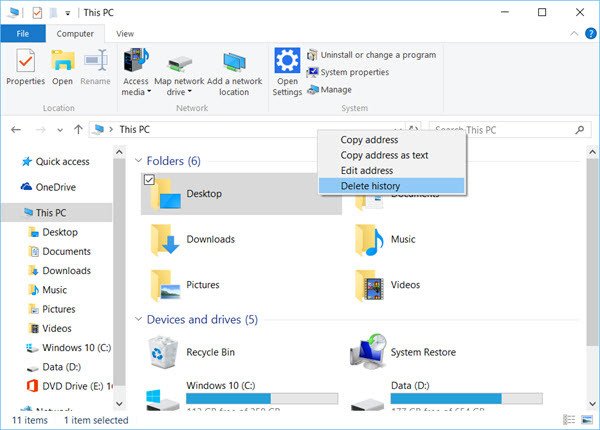
すべてのアドレス バーの履歴を削除したい場合は、Windows 10 でエクスプローラー バーを右クリックし、履歴の削除。
読む:方法Windows 11 のスタート メニューに最近追加したアプリを隠す
5] 最近使ったアイテムフォルダーの内容を削除します
[最近使ったアイテム] フォルダーの内容を削除して、最近使用したファイルとフォルダーをクリアすることもできます。
エクスプローラーを開き、次の場所に移動します。
%APPDATA%\Microsoft\Windows\Recent Items
正確な場所は次のとおりです。
C:\Users\<username>\AppData\Roaming\Microsoft\Windows\Recent Items
このフォルダーの内容をすべて選択して削除します。
6】無料ツールを利用する
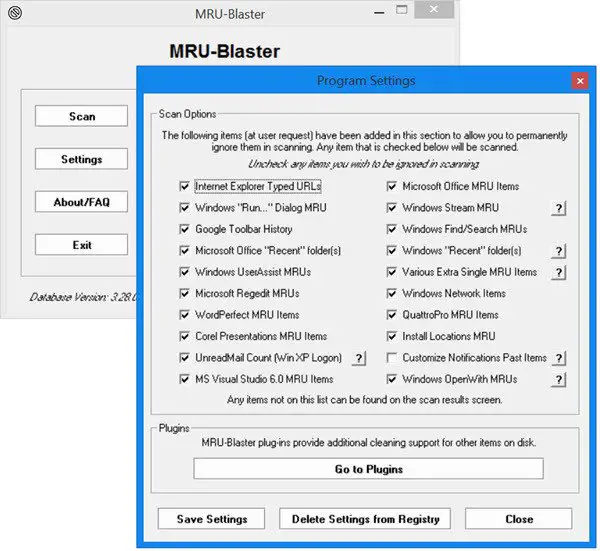
いつもそういうのが何人かいる無料のジャンクファイルクリーナーボタンをクリックするだけで、これらすべてを実現できます。
人気のフリーウェアを試してみるCCクリーナー気に入ったかどうかを確認してください。フリーウェア MRU Blaster を次のサイトからダウンロードして使用することもできます。ホームページ。
Windows で最近使用したファイルを消去するにはどうすればよいですか?
Windows 11 と Windows 10 の両方のオペレーティング システムには、最近使用したファイルとフォルダーを削除するためのいくつかのオプションが付属しています。これらのオプションには、設定アプリ、レジストリ エディター、ファイル エクスプローラーのアドレス バーなどの使用が含まれます。この記事では、上記の Windows 11/10 の両方で最近使用したファイルとフォルダーをクリアするこれらすべての方法を説明しました。
クイック アクセスの最近のファイルを削除するにはどうすればよいですか?
Windows 11/10 では、ファイル エクスプローラーのナビゲーション ウィンドウに [クイック アクセス] セクションがあります。このセクションには、最近開いたファイルとフォルダーがいくつか表示されます。クイック アクセス メニューから最近使用したファイルを削除または削除したい場合は、ファイル エクスプローラーの履歴をクリアする必要があります。
これを行う最も簡単な方法は、フォルダーオプション箱。この記事では、エクスプローラーのフォルダー オプション ボックスを使用して最近の履歴をクリアする方法を説明しました。
次に読む:Microsoft ペイントの最近の画像リストから項目を削除する方法。
これがお役に立てば幸いです。






