Windows 10 には、ファイル エクスプローラーに多くの新機能があります。先日、ある人から削除方法を尋ねられました。よくある場所からのリストファイルエクスプローラーWindows 10 では、[ファイル] タブをクリックすると、Windows ファイル エクスプローラーに頻繁に使用される場所がリストされます。
エクスプローラーのよく使う場所リストから項目を削除する
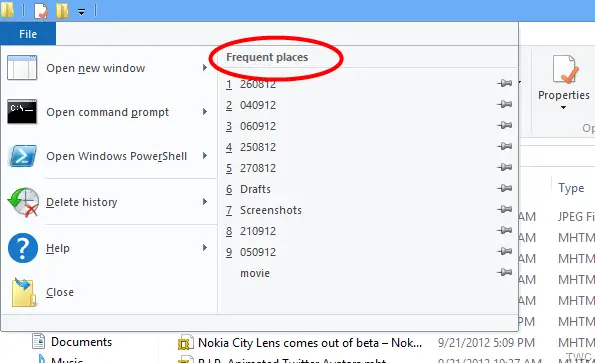
スクリーンショットを見て、最初に試してみることは、よく行く場所クリアのオプションを提供するリスト最近の場所リストとアドレスバーの履歴。
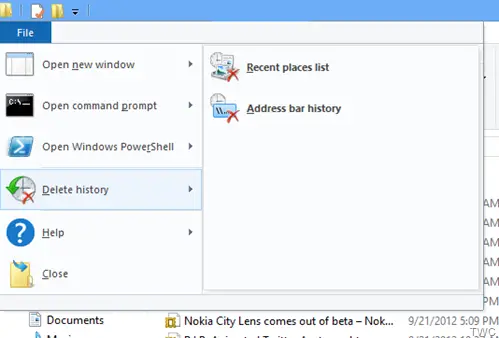
「最近使った場所リスト」を試しても、削除したいもの、つまり「よく使う場所」リストの項目は削除されません。よく行く場所は同じではありません 最近使った場所リスト。このよく使う場所のリストは、ジャンプ リストのプロパティに関連付けられています。
このためには、タスクバーを右クリックし、「タスクバーのプロパティ」の「プロパティ」をクリックして、「ジャンプリスト」タブをクリックします。
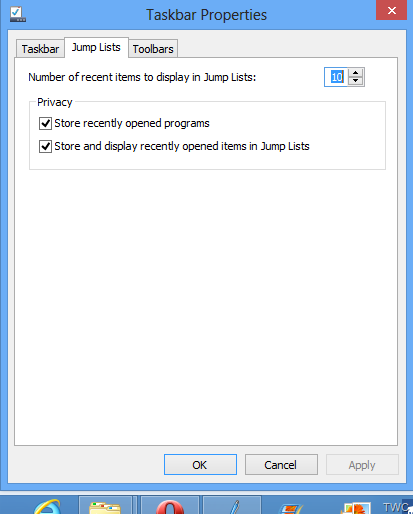
ここで「」のチェックを外します最近開いたアイテムをジャンプ リストに保存して表示する「ジャンプ リストに表示する最近のアイテムの数」が 0 になることがわかります。「適用/OK」をクリックします。
リスト内の項目がエクスプローラーから削除されていることがわかります。
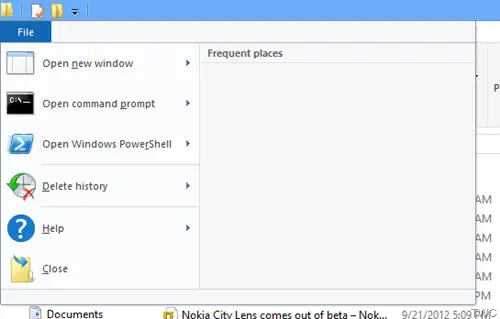
リストを完全に削除したくない場合は、「」を減らすか増やすだけです。ジャンプ リストに表示する最近のアイテムの数」を選択し、「最近開いたアイテムをジャンプ リストに保存して表示する」にチェックを入れたままにします。
チェックを入れたままにして、「ジャンプ リストに表示する最近のアイテムの数:」を 0 に設定すると、リストは一時的にクリアされますが、ファイル エクスプローラーの使用を開始すると再び入力され、新しいリストが表示されます。
注記:この機能は Windows 11 では利用できません。Windows 11で古いファイルエクスプローラーを有効にする、このオプションは見つかりません。
読む:Windows で頻繁に使用するフォルダーを削除する方法
ファイル エクスプローラーで頻繁に使用する場所を削除するにはどうすればよいですか?
Windows 10 のファイル エクスプローラーで頻繁に使用する場所を削除するには、[ファイル] メニューをクリックして、履歴の削除オプション。その後、2 つのオプションが表示されます。最近の場所リストそしてアドレスバーの履歴。を選択する必要があります。最近の場所リストオプション。あるいは、次のように設定することもできます。ジャンプ リストに表示する最近のアイテムの数として0。
読む: 方法Windows で最近使用したファイルとフォルダーを削除する。
これは小さなヒントですが、この「よく使う場所」リストをクリアする方法について混乱している人には間違いなく役立ちます。
これがお役に立てば幸いです!






