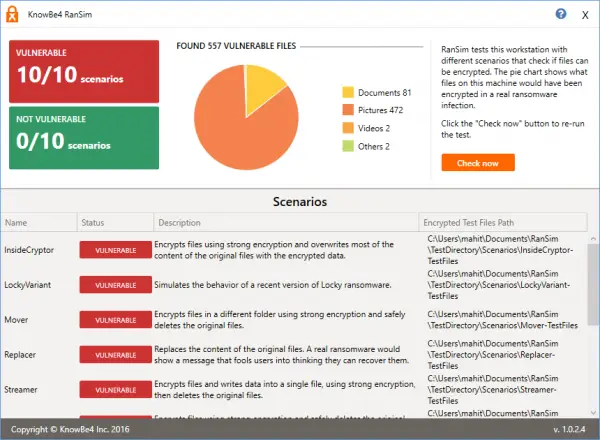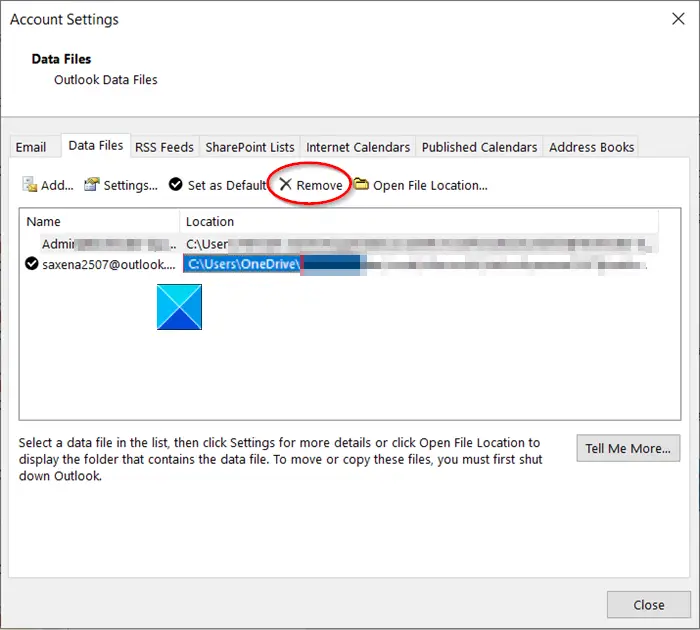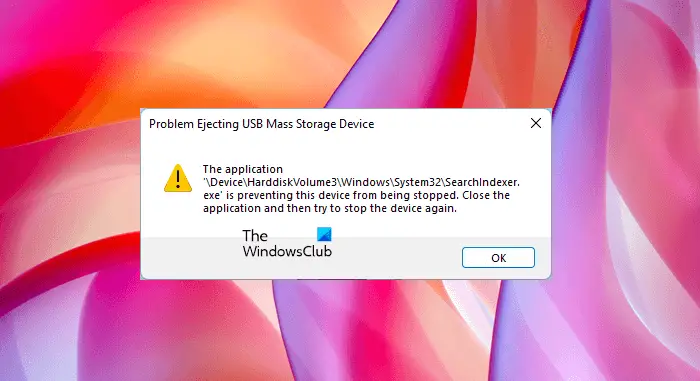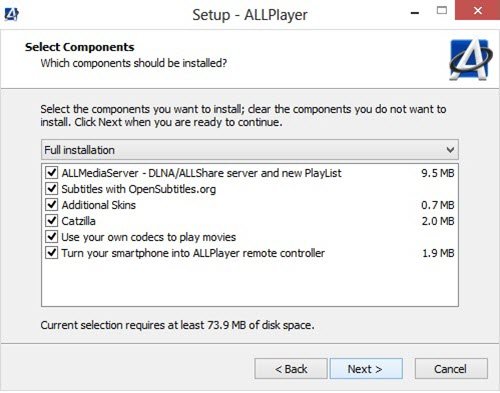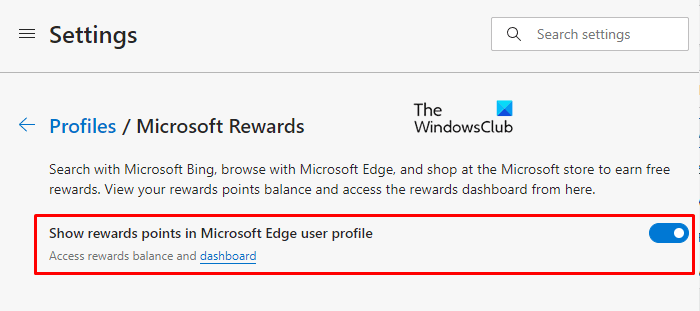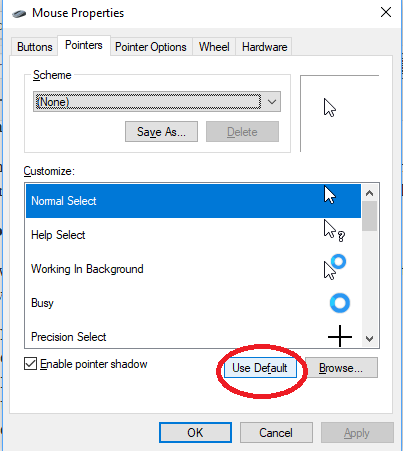最近追加または開いたファイルやアプリを表示したくない場合は、Windows 11 のスタート メニューでこのリストまたはセクションを非表示にすることができます。推奨Windows の設定を使用して、[スタート] メニューのセクションを開きます。
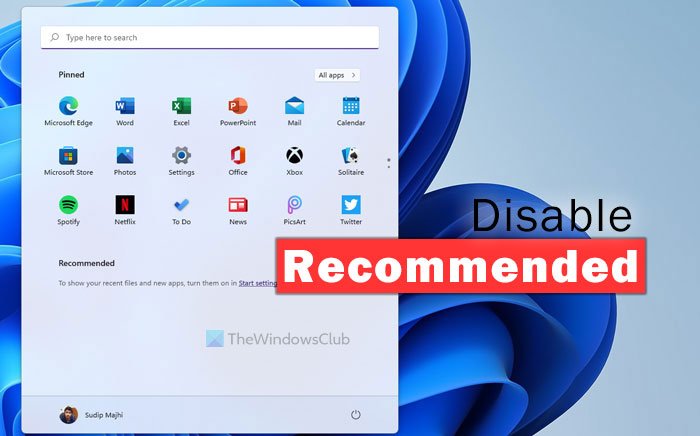
Windows 11のスタートメニューには、推奨セクションには、最近追加または開いたファイルとアプリが表示されます。これは、タスクバー上のアプリを右クリックしたときに表示されるリストに似ています。同じものがスタート メニューにも表示され、最近開いたすべてのファイルやアプリをすぐに見つけることができます。
最近開いたファイルを他の人に見せたくない場合もあります。このような状況では、このチュートリアルを使用して、スタート メニューのこのリストを無効にすることができます。
Windows 11のスタートメニューに最近追加したアプリを非表示にする方法
表示または非表示にするには最近追加されたアプリWindows 11 のスタート メニューのリストを表示するには、次の手順に従います。
- Win+I を押して Windows の設定を開きます。
- に行きますパーソナライゼーション設定。
- をクリックしてください始めるオプション。
- を切り替えます最近追加したアプリを表示するボタン。
- を切り替えますスタート、ジャンプ リスト、ファイル エクスプローラーで最近開いたアイテムを表示するボタン。
これらの前述の手順について詳しく知りたい場合は、このまま読み続けてください。
まず、Windows の設定を開く必要があります。これを行うにはいくつかの方法がありますが、ウィン+アイキーボードショートカット。次に、に切り替えます。パーソナライゼーションタブをクリックして、始める右側にオプションが表示されます。
ここには 2 つのオプションがあります –最近追加したアプリを表示する そしてスタート、ジャンプ リスト、ファイル エクスプローラーで最近開いたアイテムを表示する。
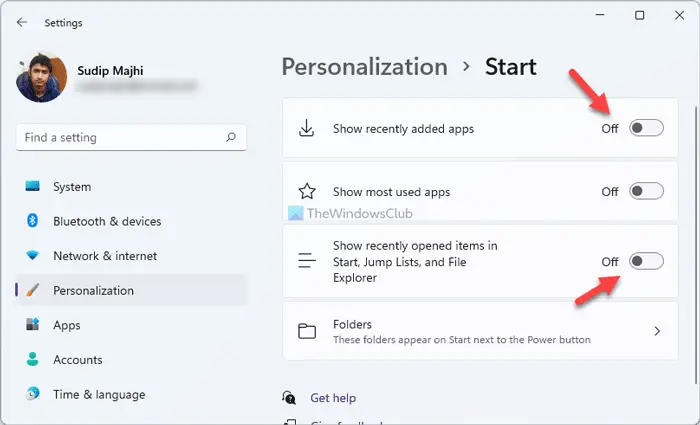
両方のボタンを 1 つずつ切り替える必要があります。
完了すると、次のようなメッセージが表示されます。最近のファイルと新しいアプリを表示するには、スタート設定でそれらをオンにします。
参考までに、最近追加したアプリを表示するローカル グループ ポリシー エディターとレジストリ エディターを使用して設定することもできます。ただし、他の設定をオフにするには、Windows の設定パネルを開く必要があります。
無効にするには、最近追加したアプリを表示するグループ ポリシーを使用して設定を行うには、最初にローカル グループ ポリシー エディターを開く必要があります。そのためには、 を押してください勝利+R、 タイプgpedit.mscを押して、入力ボタン。
次に、次のパスに移動します。
[コンピュータの構成] > [管理用テンプレート] > [スタート]メニューとタスクバー
をダブルクリックします。スタートメニューから「最近追加した」リストを削除する設定を選択し、有効オプション。
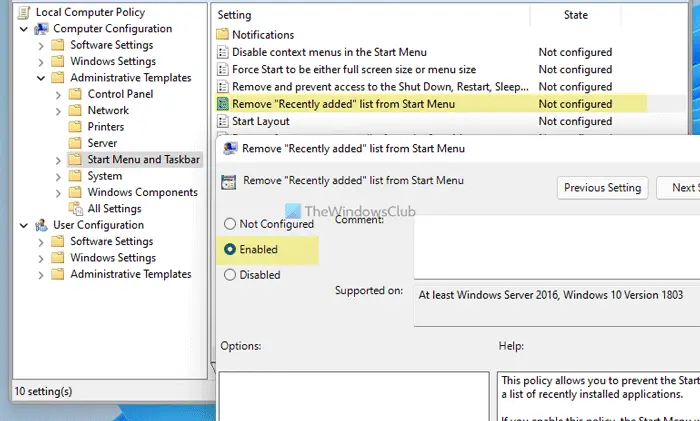
をクリックします。わかりましたボタンをクリックして変更を保存します。
無効にするには、最近追加したアプリを表示するレジストリを使用して設定を行う場合は、コンピュータでレジストリ エディタを開きます。そのためには、 を押してください勝利+R、 タイプ登録編集を押して、入力ボタンをクリックして、はいオプション。
次に、次のパスに移動します。
HKEY_LOCAL_MACHINE\SOFTWARE\Policies\Microsoft\Windows
を右クリックします窓そして選択します新規 > キー。という名前を付けますエクスプローラ。次に、右クリックして、エクスプローラそして選択します新規 > DWORD (32 ビット) 値。
という名前を付けます最近追加したアプリを非表示にする。それをダブルクリックし、値のデータを次のように設定します。1。
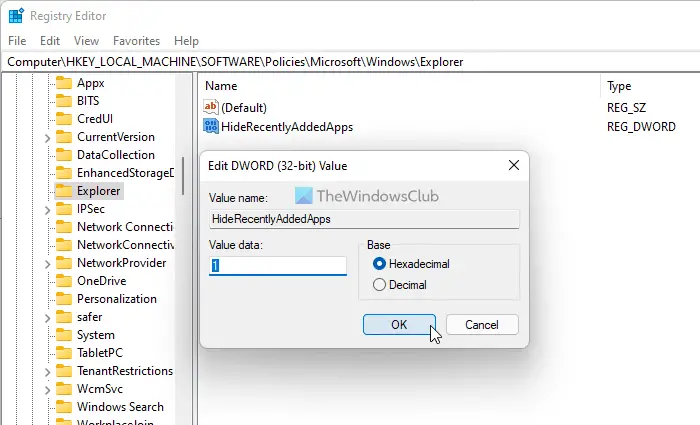
をクリックします。わかりましたボタンをクリックして変更を保存し、コンピュータを再起動して変更を適用します。
前述したように、スタート、ジャンプ リスト、ファイル エクスプローラーで最近開いたアイテムを表示するWindows の設定から設定を完全に無効にします。推奨Windows 11 の [スタート] メニューのセクション。
それだけです!このガイドがお役に立てば幸いです。
ヒント: この投稿では、完全な方法を説明します。「スタート」メニューから「推奨」セクションを削除しますWindows 11で。
[スタート] メニューから項目を非表示にするにはどうすればよいですか?
Windows 11 の [スタート] メニューには、いくつかのセクションが含まれています。 [スタート] メニューからさまざまな項目を非表示にするには、さまざまなオプションを切り替える必要があります。たとえば、このチュートリアルを使用して、「推奨」セクションを非表示にすることができます。特定のアプリまたはファイルを右クリックして、[スタートからの固定を解除] または同様のオプションを選択することもできます。
読む: Windows 11で最近使用したファイルとフォルダーを削除する方法
新しい Windows スタート メニューを削除するにはどうすればよいですか?
レジストリ エディターを使用して、新しい Windows 11 の [スタート] メニューを削除することができます。の値を変更する必要がありますStart_ShowClassicModeREG_DWORD 値。さらに詳しく知るにはWindows 11 で従来のスタート メニューを取り戻す、この記事を読む必要があります。