Windows 11 のスタート メニューには、推奨セクション (ピン留めされたアプリのすぐ下) には、新しいアプリ、最近追加されたファイル、よく使用されるアイテムなどが表示されます。便利だと思う場合は、そのままにしておくことができます。あまり役に立たないと思われる人は、Windows 11のスタートメニューから推奨セクションを完全に削除または非表示にしますグループ ポリシー、レジストリ、または ExplorerPatcher を使用します。
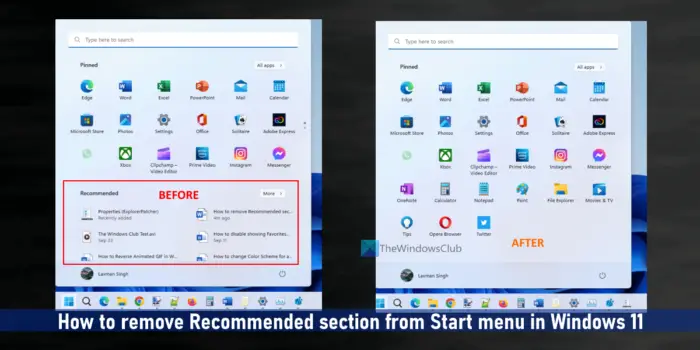
その方法はすでに見てきましたWindows 11 のスタート メニューに最近追加したアプリを隠す。次に、全体を完全に削除または非表示にする方法を見てみましょう。推奨セクション。
Windows 11のスタートメニューから推奨セクションを削除
を削除するには、推奨Windows 11 の [スタート] メニューのセクションでは、次のオプションを使用できます。
- グループポリシーエディター
- レジストリエディタ
- ExplorerPatcher。
これらのオプションを確認してみましょう。
1]グループポリシーエディター
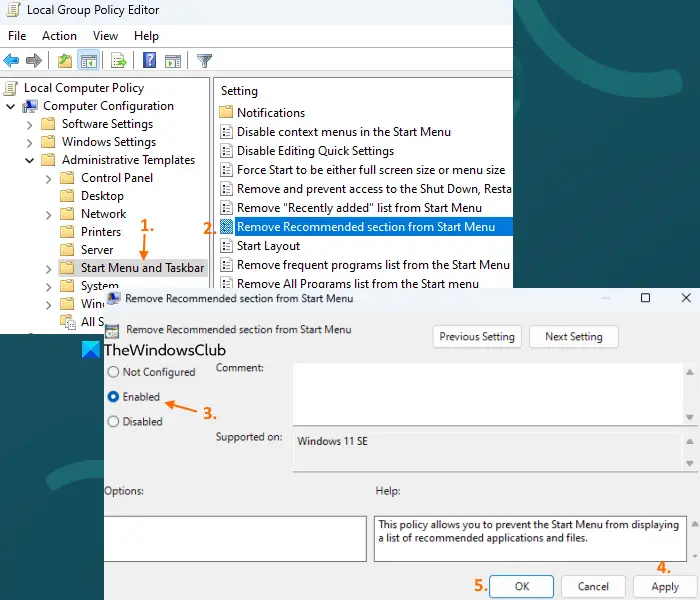
Windows 11 のグループ ポリシー エディター機能には、スタートメニュー設定から推奨セクションを削除します, しかし、ここにちょっとした落とし穴があります。この設定は、Windows 11 SE エディション (教育目的のローエンド デバイス向けに設計) でサポートされており、Windows 11 の Pro、Enterprise、およびその他のエディションではサポートされていません。将来的には、他のエディションでも同じまたは類似の設定が提供される可能性があります。このポリシー設定にアクセスする手順は次のとおりです。
- グループポリシーエディターを開くウィンドウ
- を展開します。コンピュータの構成、 それから管理用テンプレートを選択し、スタートメニューとタスクバー
- をダブルクリックします。スタートメニューから推奨セクションを削除設定。新しいウィンドウが開きます
- を選択します。有効そのウィンドウのオプション
- を押します。適用するボタンをクリックしてから、わかりましたボタン。
後で、[スタート] メニューに [推奨] セクションを表示したい場合は、次の手順に従って、未構成同じグループ ポリシー設定のオプション。使用適用するボタンとわかりましたボタンを押して設定を保存します。
読む:Windows 11 のエクスプローラー ホームの推奨セクションを無効にする
2]レジストリエディタ
同じグループ ポリシー エディタ設定に対して、対応するレジストリ エントリが見つかります。ただし、繰り返しになりますが、これは Windows 11 の Pro およびその他のエディション用ではありません。その特定のレジストリ エントリは、次のパスに存在します。
HKEY_LOCAL_MACHINE\SOFTWARE\Policies\Microsoft\Windows\Explorer
があるでしょう推奨セクションを非表示にする[スタート] メニューの [推奨] セクションに使用される DWORD 値。 DWORD 値が次のように設定されている場合1の場合、[スタート] メニューの [推奨] セクションが無効になります。表示されない場合は、次の操作が必要になる場合があります。作成します。
そのような DWORD 値が存在しない場合、または DWORD 値が存在し、それが次のように設定されている場合0を選択すると、[スタート] メニューに [おすすめ] セクションが表示されます。
3]エクスプローラーパッチャー
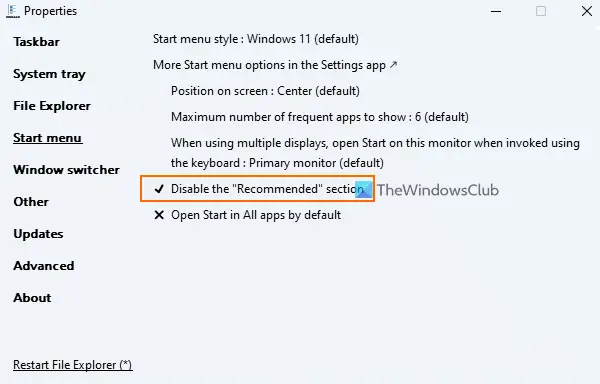
エクスプローラーパッチャーは、Windows 11/10 タスクバー、Alt+Tab スイッチャー スタイルの選択、タスクバーへの Windows 10 タスク ビュー ボタンの追加、エクスプローラーでの Windows 11 の新しいコンテキスト メニューの無効化などを可能にするオープンソース ツールです。というオプションWindows 11のスタートメニューの推奨セクションを無効にするも利用可能です。手順は次のとおりです。
- ExplorerPatcherのEXEファイルをダウンロードして実行します。
- その後、事前に設定された設定が自動的に適用され、それらの設定に基づいてタスクバーや右クリックメニューなどに変更が表示されます。
- 次に、このツールの「プロパティ」ウィンドウを開く必要があります。このために、タスクバーを右クリックしますをクリックして、プロパティオプション
- にアクセスしてくださいスタートメニュー[プロパティ] ウィンドウで利用できるセクション
- をクリックしてください「推奨」セクションを無効にするオプション。
[スタート] メニューを開くと、[推奨] セクションが消えていることがわかります。
上記の手順に従い、同じオプションを使用して、Windows 11 の [スタート] メニューの [推奨] セクションを戻すことができます。
これはこれを行う最も簡単な方法の 1 つです。注意する必要がある唯一のことは、このツールは、気に入らない可能性のあるいくつかの設定を自動的に適用することです。したがって、その場合は、[プロパティ] ウィンドウを使用し、別のメニューを使用して変更を元に戻す必要があります。
このツールが不要な場合は、設定アプリまたはコントロール パネルからアンインストールしてください。
関連している: Windows 11のスタートメニューをカスタマイズする方法
お役に立てば幸いです。
[スタート] メニューから候補を削除するにはどうすればよいですか?
あなたがしたい場合はWindows 10のスタートメニューからアプリの候補を削除する、提案されたアプリを右クリックして、すべての提案をオフにするオプション。オフにすることもできますスタート画面に時折候補を表示する設定アプリのオプションです。一方、Windows 11 のスタート メニューで推奨コンテンツ (最近追加したアプリ、開いている項目などを含む) をオフにしたい場合は、始めるで利用可能なページパーソナライゼーション設定アプリのカテゴリ。
Windows 11 でクラシック スタート メニューを取得するにはどうすればよいですか?
レジストリ設定がありますWindows 11 の従来のスタート メニューに戻すただし、新しいバージョンの Windows 11 では動作しません。ただし、サードパーティ製のソフトウェアを使用することはできます。スタートメニュー代替ソフトウェアスタート メニュー X、オープン シェルなど、従来のスタート メニュー機能、さまざまなレイアウト、その他の興味深いオプションが付属しています。
次に読んでください: Windows 11のスタートメニューに固定タイルをさらに表示する方法。






