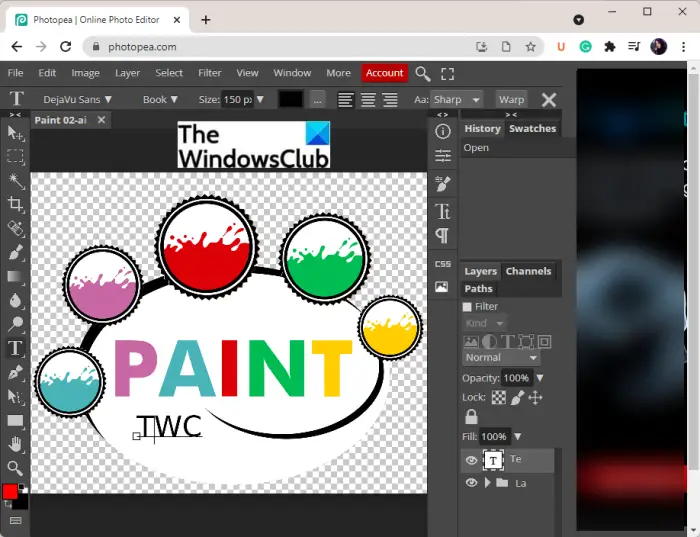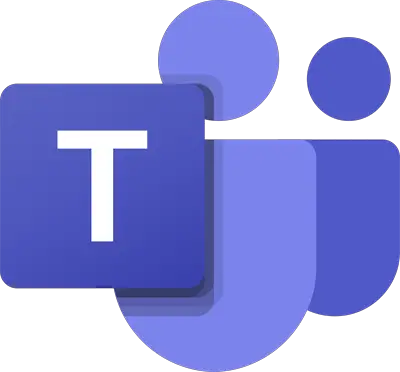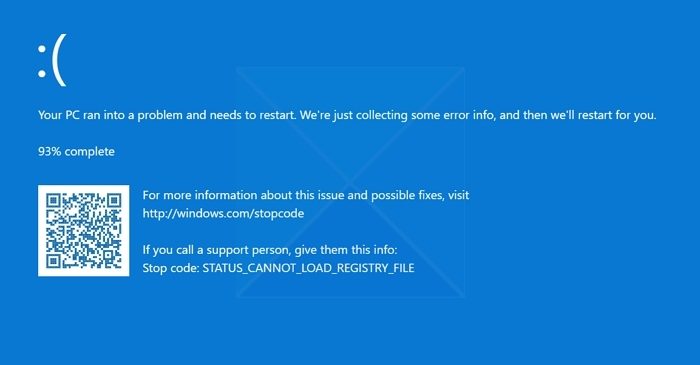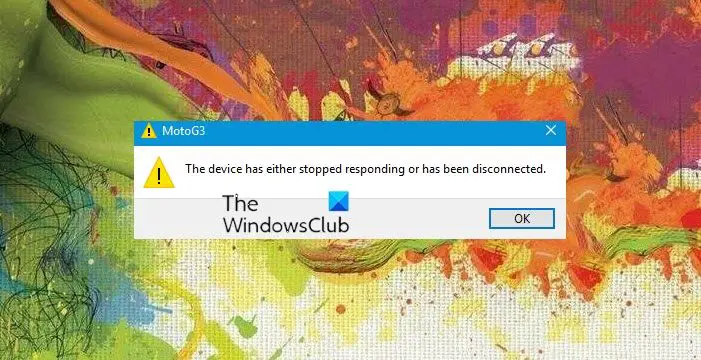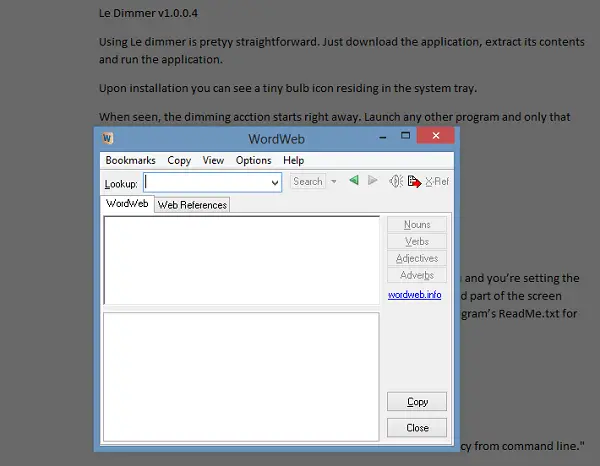でWindows 11またはWindows 10、いくつかの Microsoft Store アプリ広告が下に表示されていることに気づくでしょう。推奨または提案されたスタートメニュー内。これらは単なるアプリの提案ですが、気に入らない場合は、無効にするかオフにすることができます。これらの推奨エントリは、最近追加したアプリが表示されるのと同じ場所に表示されます。最近アプリを追加していない場合は、Microsoft が Windows ストア アプリを提案します。
この投稿では、おすすめの広告Windows 11/10 の [スタート] メニューの Windows ストア アプリの数。特定のアプリの提案をオフにすることも、すべてのアプリの提案をオフにすることもできます。
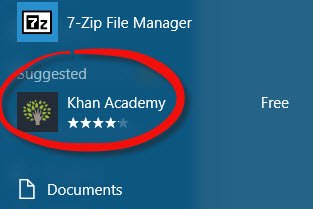
Windows 10 で推奨されるスタート メニュー アプリの広告をオフにする
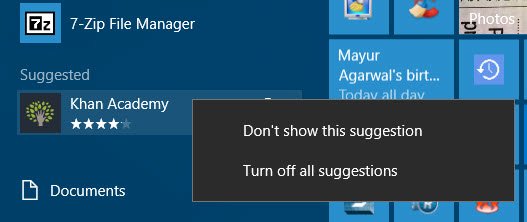
推奨されたアプリを右クリックします。コンテキスト メニューには 2 つのオプションが表示されます。
- この提案を表示しない
- すべての提案をオフにします。
選択してエントリをクリックします。
別の方法があります。それは、設定。
[スタート]メニュー > [設定] > [個人用設定] > [スタート]を開きます。
設定が表示されます –スタート画面に時折候補を表示する。
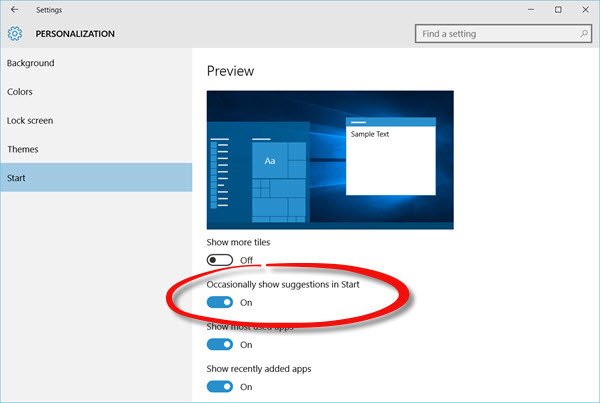
スイッチを次の位置に移動しますオフ位置。
アプリの候補は表示されなくなります。
スタート メニューを端からドラッグして、このために生じた隙間を減らします。
Microsoft は、Windows 10 上のアプリで広告を提供し続けると発表しました。それ以上、Windows 10 で広告を掲載する計画はありません。スタート コンテンツは、顧客が Windows を強化するための新しい機能やアプリを学び、発見できるように Microsoft によってプログラムされています。経験値10。アプリのパブリッシャーは、紹介されるためにお金を払っているわけではありません。
Windows 11のスタートメニューから広告を無効にする
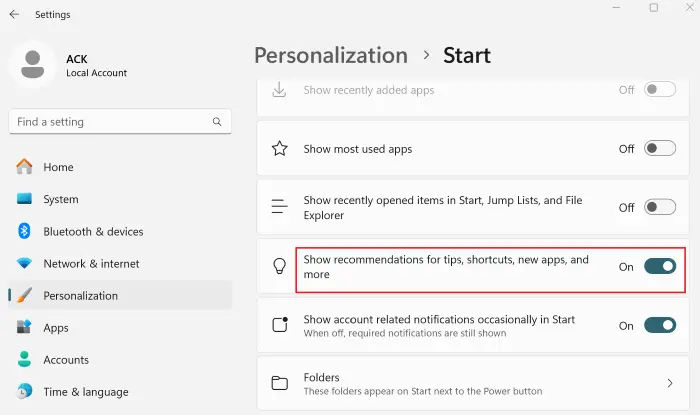
の表示を停止するには、次の手順に従ってください。推奨事項Windows 11 のスタート メニューの広告:
- Windows 11の設定を開く
- 「個人用設定」オプションをクリックします
- 左側のペインから「開始」をクリックします
- 消すヒントやアプリのプロモーションなどの推奨事項を表示します広告を無効にするオプション。
広告は無効になります。
Windows 10 の [スタート] メニューの候補を削除するにはどうすればよいですか?
Windows 10 の [スタート] メニューの候補を削除するには、[スタート] > [設定] > [個人用設定] > [スタート] に移動します。次に、「スタート画面に候補を時々表示する」オプションをオフにします。これにより、推奨されるアプリとコンテンツが [スタート] メニューに表示されなくなります。
[スタート] メニューから推奨アプリを削除するにはどうすればよいですか?
[設定] を開き、[個人用設定] に移動して、[開始] を選択します。 「スタート画面に候補を時々表示する」トグルをオフにします。これにより、[スタート] メニューから推奨アプリが削除され、よりクリーンなエクスペリエンスが提供されます。
どうすればできるか見てみましょうWindows のすべての広告を完全に削除します。