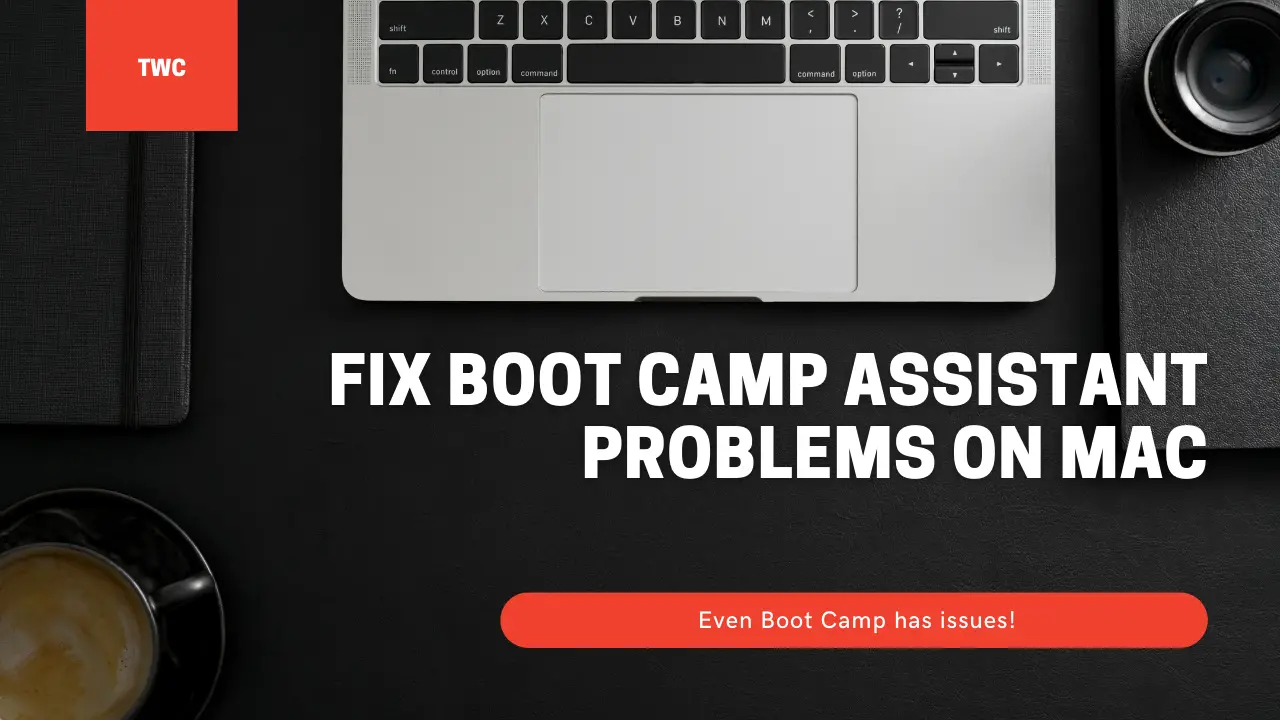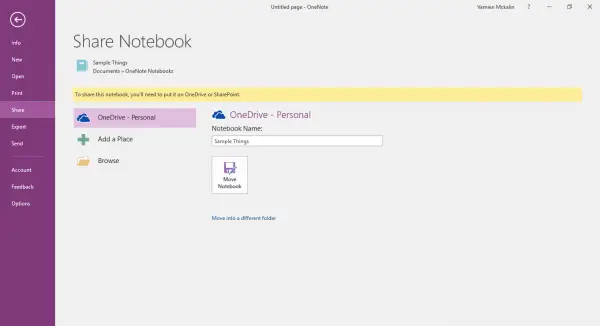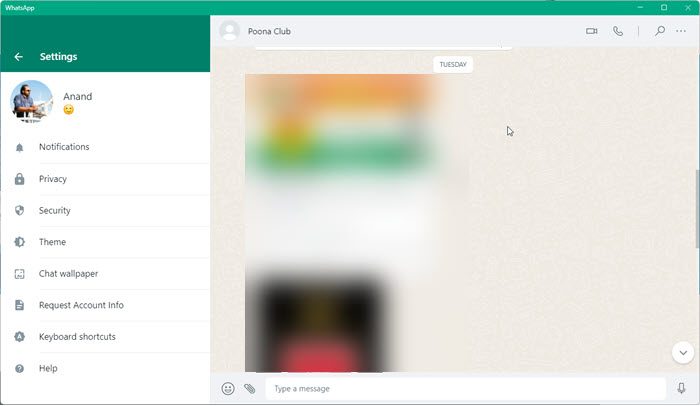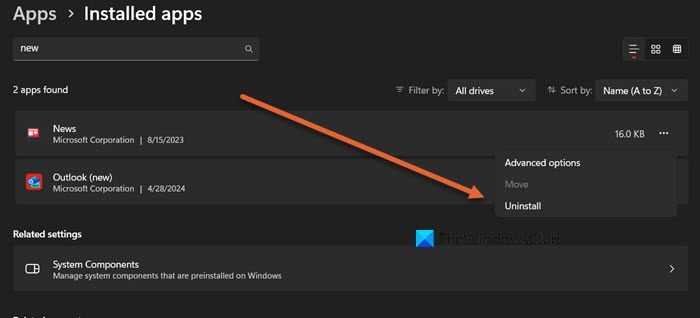遭遇した場合は、aksfridge.sys ブルー スクリーン エラーWindows 11 または Windows 10 にアップグレードした後、この投稿は役立つことを目的としています。この投稿では、この問題を正常に解決するために試せる最適な解決策を提供します。
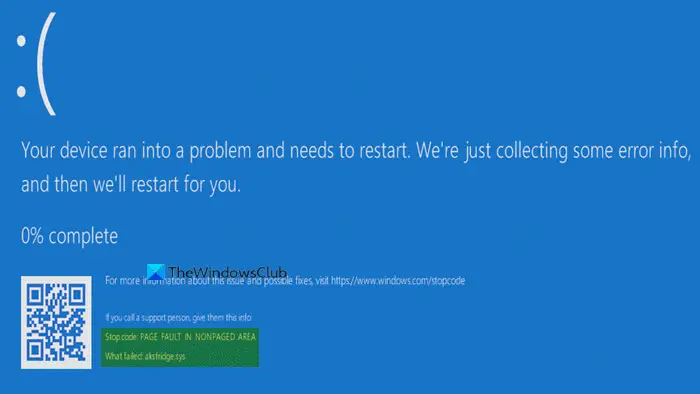
本物のaksfridge.sysファイルはのソフトウェアコンポーネントですアラジン ハスプによるアラジン ナレッジ システムズ。 Aladdin HASP (Hardware Against Software Piracy) は、保護およびライセンス ソフトウェアのデジタル著作権管理 (DRM) スイートです。 Aksfridge.sys は、HASP が適切に機能するために必要なフィルター ドライバーです。このコンポーネントは、特殊な外部デバイスのサポートを追加します。
ハードウェア対ソフトウェア著作権侵害、別名 Aladdin HASP、は、保護およびライセンス ソフトウェアのスイートです。 2 つのシステム ファイル aksfridge.sys とaksdf.sys(外部デバイスをサポートするフィルター ドライバー)。
非ページ領域でのページ フォールト (aksfridge.sys)
これに直面したらPAGE_FAULT_IN_NONPAGED_AREA(aksfridge.sys)stop エラーが発生した場合は、以下の推奨解決策を順不同で試し、問題の解決に役立つかどうかを確認してください。
- HASPドライバーを更新する
- レジストリ値を変更する
リストされた各ソリューションに関連するプロセスの説明を見てみましょう。
正常にログインできればOKです。それ以外の場合はそうする必要がありますセーフモードで起動する、 入力高度な起動オプション画面、 またはインストールメディアを使用して起動するこれらの指示を実行できるようになります。
1] HASPドライバーを更新する
次のことを実行します。
- ダウンロードSentinel HASP/LDK Windows GUI ランタイム インストーラー。ダウンロードされたファイルのファイル名は Sentinel_LDK_Run-time_setup.zip になります。
- zipフォルダーを解凍しますCドライブにコピーします。
- 解凍したら、Sentinel_LDK_Run-time_setup フォルダーを開きます。
- HASPUserSetup.exe を見つけます。
- HASPUserSetup.exe を右クリックして選択します管理者として実行インストールします。
デバイス マネージャーからドライバーを最新バージョンに更新してみることもできます。その方法は次のとおりです。
- プレスWindows キー + Xを開くにはパワーユーザーメニュー。
- プレスMキーボードのキーを押して、デバイスマネージャーを開く。
- デバイス マネージャー コンソールで、デバイスのリストを見つけて展開し、表示します。センチネルドライバ。
- 表示されたら、それを右クリックして選択しますドライバーを更新する。
- 選ぶドライバーを自動的に検索します隣の窓から。
- 画面上の指示に従ってドライバーのアップデートを完了します。
HASP ドライバーを更新するもう 1 つの方法は、オプションのアップデート「Windows Update」のセクション。
2] レジストリ値を変更する
これはレジストリ操作であるため、次のようにすることをお勧めします。レジストリをバックアップするまたはシステムの復元ポイントを作成する必要な予防措置として。完了したら、次のように続行できます。
- プレスWindowsキー+Rをクリックして「実行」ダイアログを呼び出します。
- [ファイル名を指定して実行] ダイアログ ボックスで、次のように入力します。
regeditEnter キーを押して、レジストリエディタを開く。 - レジストリ キーに移動またはジャンプします以下のパス:
HKLM\System\CurrentControlSet\Services\aksfridge\
- その場所の右側のペインで、Start レジストリ エントリをダブルクリックして、そのプロパティを編集します。
- プロパティダイアログで、値のデータを次のように設定します。4。
これにより、Aladdin のセキュリティ ドライバーの一部が無効になり、問題が解決されます。
- クリックわかりましたをクリックして変更を保存します。
- PC を再起動します。
これがお役に立てば幸いです!