アップルのブートキャンプアシスタントは、Windows をデュアルブートするように Mac をセットアップするのに役立つ無料のユーティリティです。このツールは、Mac のハードウェアに必要なすべてのドライバーを自動的にダウンロードし、Windows をインストールできるハード ドライブ上のパーティションを設定し、起動時に Windows が適切に実行されるようにするため、Mac への Windows のインストール プロセスをシームレスにします。以来ブートキャンプアシスタント少し面倒な場合もありますが、ここでは Mac で最も一般的な Boot Camp アシスタントの問題のいくつかを修正する方法を説明します。
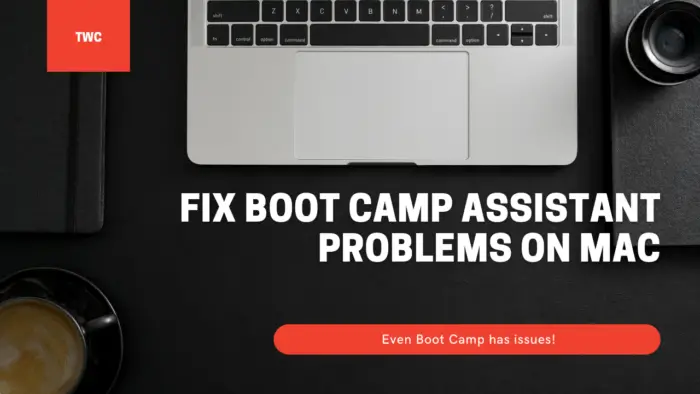
Mac での Boot Camp アシスタントの問題を修正する
これらの提案を使用するときは、必要な変更を行うための十分な権限をユーザー アカウントに持っていることを確認してください。
- Boot Camp アシスタントが応答を停止するか、インストールが失敗する場合があります。
- 起動ディスクをパーティション分割したり、単一のパーティションに復元したりすることはできません。
- Boot Camp アシスタントを使用した後、Boot Camp インストーラーが開きません。
- Boot Camp アシスタントは、USB ドライブを作成できなかったか、十分なスペースがないと表示します。
macOS と Windows のインストール ファイルの両方が最新バージョンであることを確認してください。
1] Boot Camp アシスタントが応答を停止するか、インストールが失敗する場合がある
場合によっては、Boot Camp が動作しなくなり、Windows 10 インストール ファイルのコピーの作成中に停止してしまいます。この場合、できることはたくさんありますが、Option-Command-Esc (Esc) を押してアプリを強制的に終了します。そして、プロセスを再度再開します。再起動すると、バックグラウンドで実行していた余分なアプリケーションがすべて削除されます。
2] 起動ディスクをパーティション分割したり、単一のパーティションに復元したりすることはできません
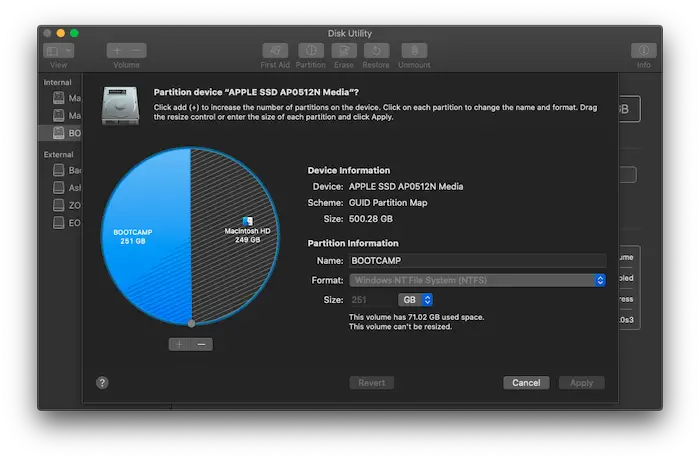
Macbook に Windows をインストールすると、ストレージ容量が共有されます。インストールプロセスの前に、現在のディスクを分割するように求められます。これを初めて実行すると、回復パーティションである OSXRESERVED パーティションが作成されます。 OSXRESERVED と BOOTCAMP は、インストールの失敗時に Boot Camp アシスタントが作成した空のパーティションです。アクティブなインストールがある場合はその部分を削除することはお勧めできませんが、再インストールする場合は、次の手順に従って macOS のストレージ容量を戻してください。
- コマンド キーとスペース バーを押して、検索スポットライトを表示します。
- 「ディスクユーティリティ」と入力して開きます
- 次に、ディスクユーティリティツールで、Mac 起動ディスク (Macintosh HD) を選択します。
- ディスクユーティリティが、コンテナにボリュームを追加するか、デバイスにパーティションを作成するかを尋ねる場合は、「パーティション」をクリックします。
- 表示されたグラフで OSXRESERVED を選択し、削除ボタンをクリックします。
- 同様に、グラフで BOOTCAMP を選択し、削除ボタンをクリックします。
- 「適用」をクリックし、「パーティション」をクリックして確認します。
- Boot Camp アシスタントを開き、Windows を再度インストールしてみてください。
3] Boot Camp アシスタントを使用した後、Boot Camp インストーラーが開かない
Boot Camp のインストール後、Macbook が Windows で起動し、Boot Camp インストーラーが表示されます。これが表示されない場合は、Windows サポート ソフトウェアとドライバーのインストールに失敗しています。インストール プロセスをやり直すことをお勧めしますが、OSXRESERVED パーティションが表示されている場合は、それを使用してインストール プロセスを実行することもできます。
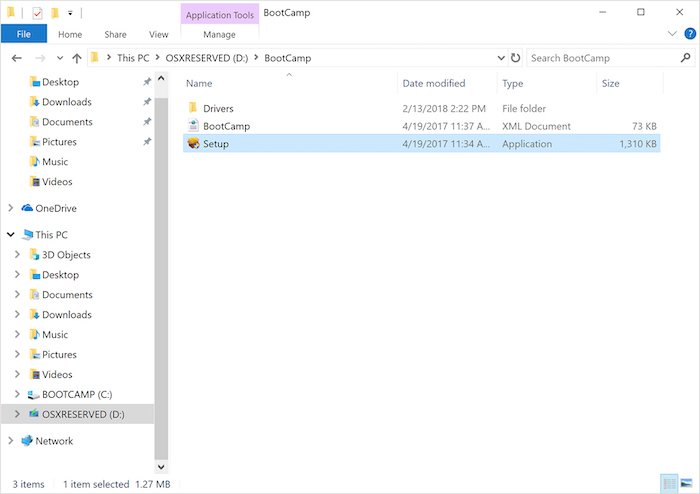
- ファイル エクスプローラーを開き、OSXRESERVED パーティションに移動します。
- Bootcamp フォルダーを見つけて開きます。
- ここで Setup.exe ファイルが表示されます。ダブルクリックして起動します。
- Boot Camp によるデバイスへの変更を許可するかどうかを確認するメッセージが表示されたら、[はい] をクリックします。
- 「修復」をクリックしてインストールを開始します。
- 完了したら再起動する
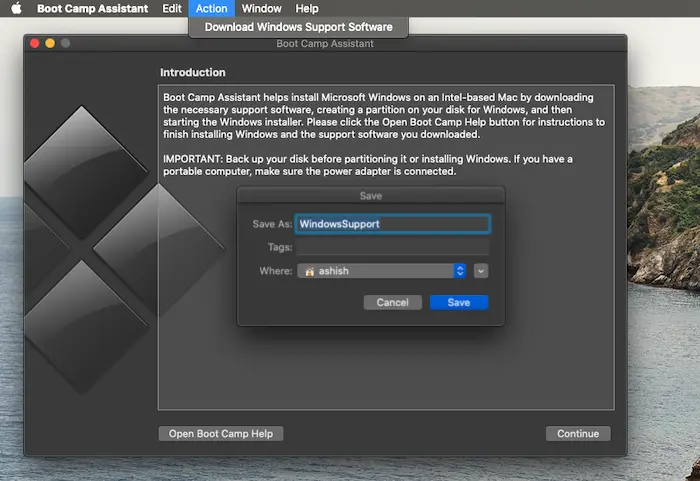
このパーティションが表示されない場合は、macOS で Boot Camp ソフトウェアを使用してドライバーをダウンロードできます。ファインダーを開き、「Boot Camp Assistant」と入力します。開いたら、[アクション] > [Windows サポート ソフトウェアのダウンロード] をクリックし、フォーマットされた USB ドライバーに保存します。 Windows を起動し、Setup.exe を見つけて、Windows に必要なすべての Mac ドライバーをインストールします。
アクセサリが動作しない、スピーカーから音声が聞こえない、明るさを調整できない、Bluetooth や WiFi の問題、Apple ソフトウェアのアップデートが行われない、ドライバーが見つからない、または Mac の起動時に問題が発生した場合は、これを行う必要があります。 Windows のインストール後に黒い画面または青い画面が表示される。 AMD バージョンの Macbook を実行している場合は、AMD Web サイトにアクセスしてドライバーをダウンロードする必要があります。
4] USBドライブを作成できなかったか、十分なスペースがありません
Bootcamp を使用する場合、Windows 10 のブート可能な USB メディアが必要です。Windows インストール ファイルには多くのスペースは必要ありませんが、Bootcamp では USB ドライブに 16GB 以上のストレージ容量が必要です。また、Boot Camp アシスタントを使用してインストールするには、macOS と Windows が最新バージョンであることを確認する必要があります。
Apple の Boot Camp アシスタントは、ユーザーが Mac に Windows をインストールできるように設計された無料のツールです。残念ながら、実行すると問題が発生する可能性があります。これらは、Mac で Boot Camp アシスタントの問題を解決するために使用できる推奨解決策の一部です。
分かりやすい投稿だったと思います。

![Windows Server システム状態のバックアップが失敗する [修正]](https://rele.work/tech/hayato/wp-content/uploads/2024/01/Windows-Server-System-State-Backup-Fails.png)



