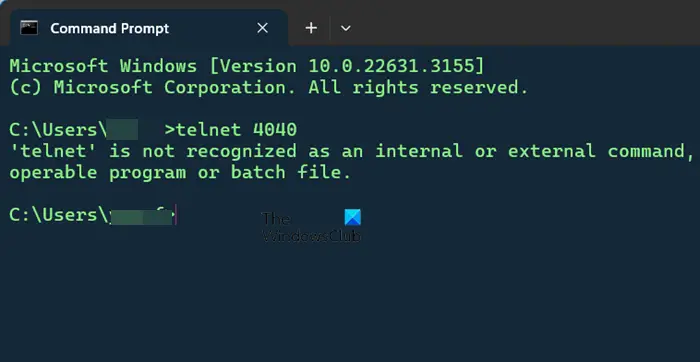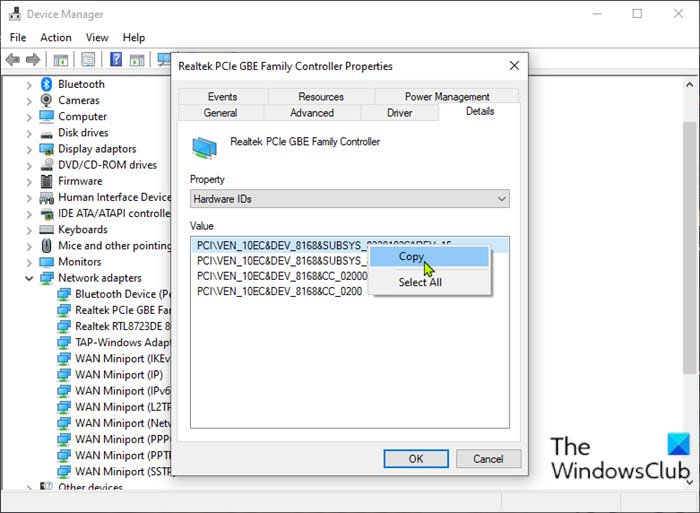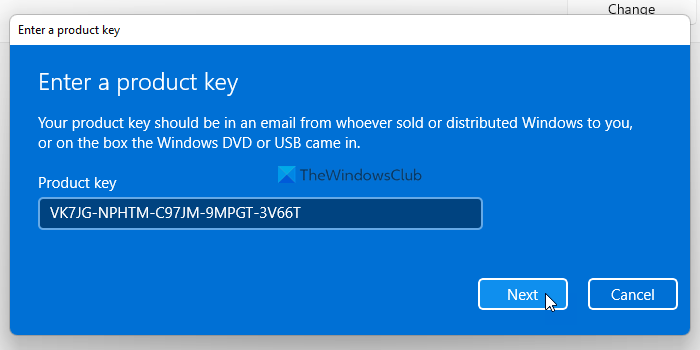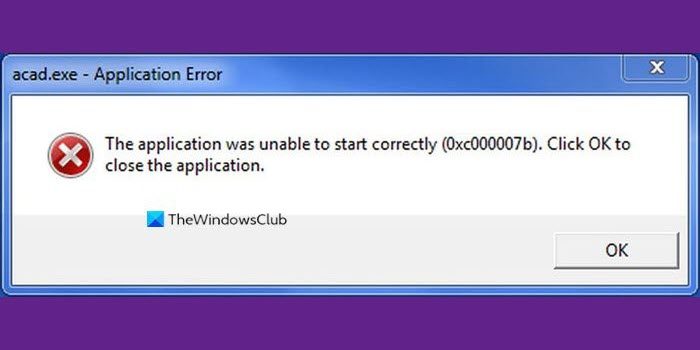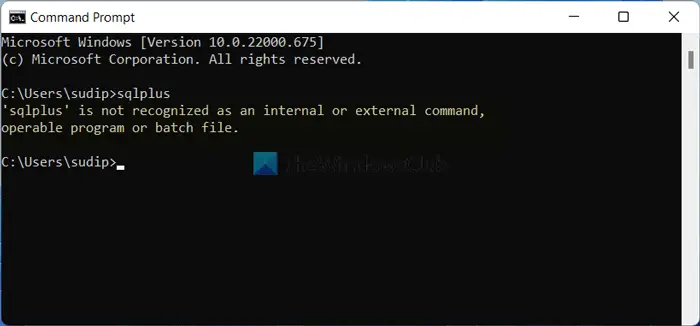このチュートリアルでは、方法を紹介しますWindows 11の基本カメラモードをオンにします カメラ機能を制限する基本。この新しい設定は下にあります高度なカメラオプションページで、ウェブカメラや接続されたカメラが正しく機能していない場合に役立ちます。この設定を有効にした後、あなたはメディアタイプ(優先カメラの解像度)最適なエクスペリエンスのため。
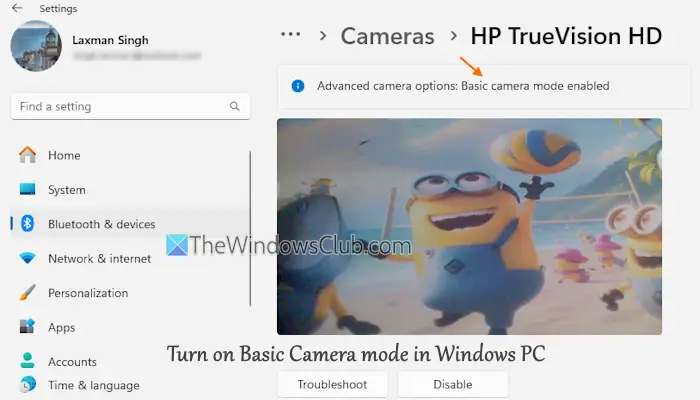
上の画像では、基本的なカメラモードが有効になっていることがわかります。現在、この機能は、Windows 11のInsider Buildsで利用できます。まもなくStable Buildで利用できます。
Windows11の基本カメラモードをオンにする方法カメラ機能を制限する
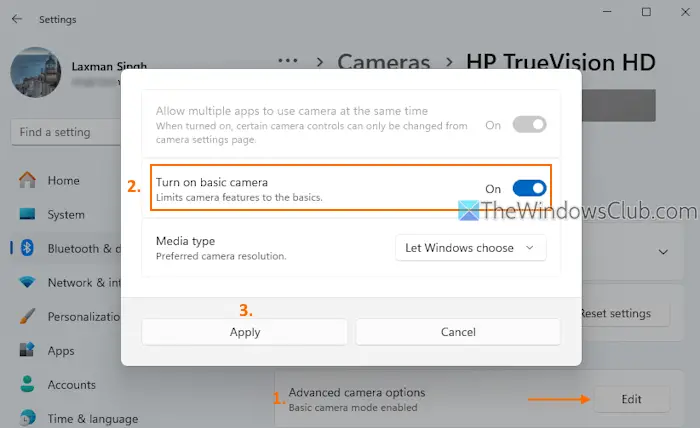
これが手順ですWindows 11の基本カメラモードをオンにしますPC:
- 開きますWindows 11設定アプリ使用Win+iホットキー
- をクリックしますBluetooth&Devices左セクションのカテゴリ
- を選択しますカメラ適切なセクションからのページ
- でウェブカメラまたはカメラ(HP TrueVision HDなど)を選択します接続カメラ基本的なカメラ機能を有効にするセクション
- を押します編集のボタン高度なカメラオプション
- これで、利用可能なボタンを押します基本的なカメラをオンにします[Advanced Camera Configurations]ページに設定して、設定を有効にします。このアクションもオンになります複数のアプリが同時にカメラを使用できるようにする設定と同じ設定が灰色になります
- さらに、選択することもできますメディアタイプまたは、デフォルトの設定を保持します
- をクリックします適用する選択したカメラのボタンと基本カメラモードが有効になります。
これらの手順を繰り返して、他の接続カメラの基本カメラモードを有効にすることができます。
これが役立つことを願っています。
今読む: Windows PCで動作しないラップトップカメラ
Windows 11のデフォルトのカメラ設定を変更するにはどうすればよいですか?
Windows 11 PCのカメラのデフォルト設定を変更または変更するには、にアクセスしてくださいカメラ設定アプリのページ。接続されたカメラを選択して展開します基本設定調整するセクションシャープネス、対比、飽和、 そして輝度。 Windowsバージョンとカメラ機能に基づいて、回転カメラ、ビデオHDRなどの他のコントロールを使用できます。より多くの設定を調整する場合は、さまざまな構成を含むメーカーのアプリを使用します。
Windows 11でカメラをアクティブ化する方法は?
Windows 11システムでカメラ/ウェブカメラが無効になっている場合、カメラまたはウェブカメラをアクティブ化または有効にします設定アプリを使用します。に移動しますBluetooth&Devices>カメラ。あなたが見るでしょう無効カメラセクション。無効カメラのリストで、を押します有効にするカメラを有効にして使用するボタン。
次を読む: Windows PCに白黒を示すカメラ。