Windows 11/10 マシンをアップデートしようとしたときにメッセージが表示される場合更新サービスに接続できませんでした。後で再試行するか、今すぐ確認してください。うまくいかない場合は、インターネットに接続していることを確認してください。問題を解決するために試せることがいくつかあります。同様のメッセージが表示されます。インターネットに接続していないため、アップデートを確認できませんでした。インターネットに接続して、もう一度お試しください。。
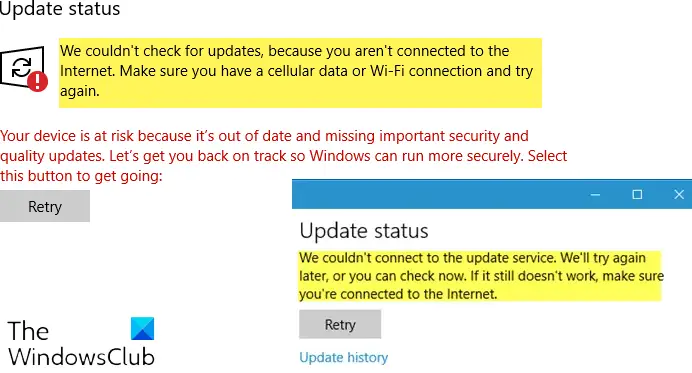
この問題は主に、有効なインターネット接続がない場合に発生しますが、多くの場合、まったく理由がなく発生することもあります。 「」をクリックすると、リトライ」ボタンを押すと、画面に同じエラーが表示されます。
アップデートサービスに接続できませんでした
修正するにはアップデートサービスに接続できませんでしたまたはインターネットに接続されていないため、アップデートを確認できませんでしたエラーが発生した場合は、次の手順を実行します。
- Windows Update トラブルシューティング ツールを実行する
- インターネット接続のトラブルシューティング ツールを実行する
- Windows Updateサービスを再起動します
- DNSサーバーを変更する
- Windows Update コンポーネントをリセットする
- catroot2 フォルダーをリセットします。
これらの手順の詳細については、このまま読み続けてください。
インターネットに接続されていないため、アップデートを確認できませんでした
1] Windows Update トラブルシューティング ツールを実行します
Windows 11 を使用している場合は、 を押します。ウィン+アイWindows の設定を開いて、システム > トラブルシューティング > その他のトラブルシューティング。
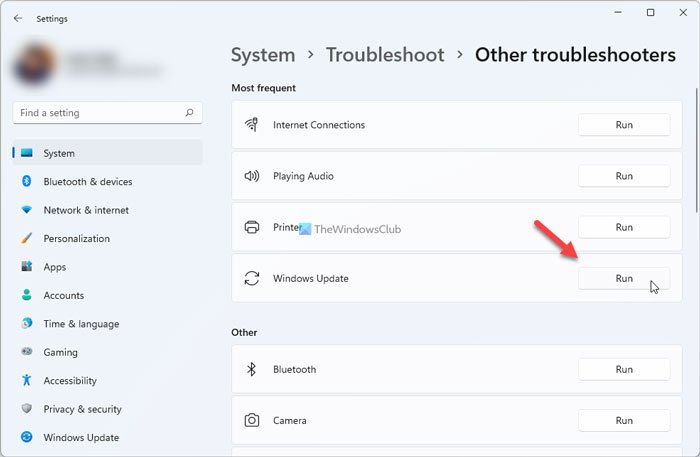
ただし、Windows 10 を使用している場合は、[Windows の設定] > [更新とセキュリティ] > [トラブルシューティング] を開きます。 Microsoft は、コンピューターに関するさまざまな問題を解決するための情報をこのページに掲載しています。さまざまなトラブルシューティングを実行して、さまざまな問題を解決できます。その中で、あなたは見つけることができますWindows Update トラブルシューティング ツール。をクリックしてくださいトラブルシューティングツールを実行するボタン。
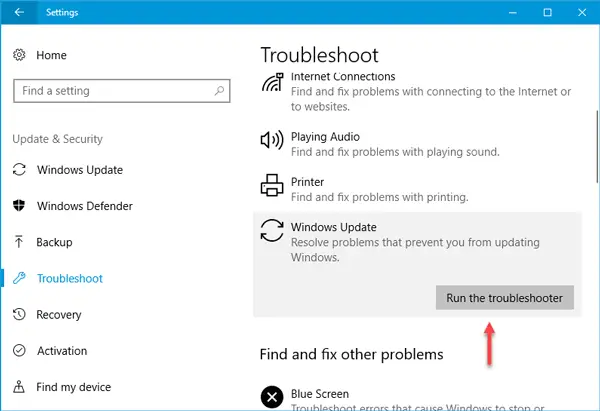
ウィンドウが開くので、画面上の指示に従う必要があります。
2] インターネット接続のトラブルシューティング ツールを実行します
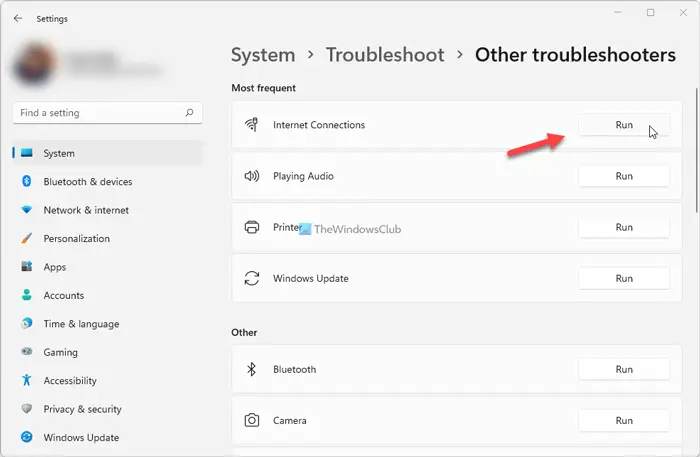
有効なインターネット接続があることを確認してください。よくわからない場合は、任意のブラウザで Web ページを開いて、ページが読み込まれるかどうかを確認してください。次に、同じものを開きますWindows 設定のトラブルシューティング ページそして実行しますインターネット接続のトラブルシューティング。インターネット接続に関連するすべての問題を解決しようとします。インターネット接続に問題はないと思われるが、それでも Windows Update でエラーが表示される場合は、インターネット接続を変更してみることもできます。
3] Windows Updateサービスを再起動します
タスクバーの検索ボックスで「サービス」を検索します。を開きますサービスマネージャー窓を見て調べてくださいWindowsアップデートサービス。それをダブルクリックして、[プロパティ] ボックスを開きます。ステータスが「実行中」または「停止」として表示されます。
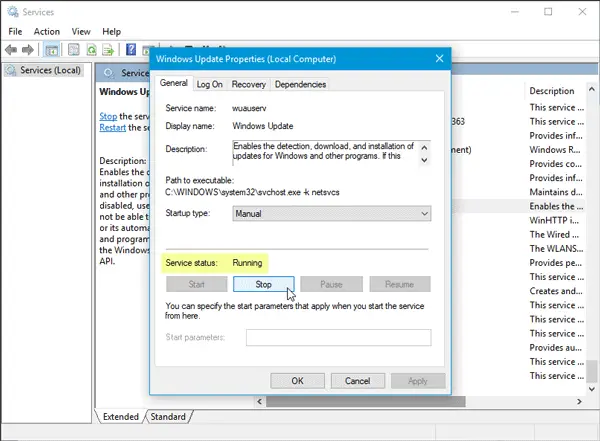
停止している場合は、 をクリックする必要があります。始めるボタン。
実行中の場合は、 をクリックする必要があります。停止そしてその上に始めるボタンをクリックしてサービスを再起動します。
ここにいる間、次のサービスも実行されていることを確認してください。
- リモートプロシージャコール
- バックグラウンド インテリジェント転送サービス。
4]DNSサーバーを変更する
DNSサーバーを変更するそして見てください。これを行うには、次の手順に従います。
- タイプncpa.cpl検索ボックスに入力して Enter キーを押します。ネットワークのアイコンを右クリックし、「プロパティ」を選択します。
- 「ネットワーク」タブを選択します。
- [この接続は次の項目を使用します] で、[インターネット プロトコル バージョン 4 (TCP/IPv4)] をクリックし、[プロパティ] をクリックします。
- [詳細設定] をクリックし、[DNS] タブを選択します。
- そこに DNS サーバーの IP アドレスがリストされている場合は、今後の参照のために書き留めて、このウィンドウから削除してください。
- 「OK」ボタンをクリックします。
のためにGoogleパブリックDNSで、「次の DNS サーバー アドレスを使用する」を選択します。優先 DNS サーバーまたは代替 DNS サーバーに IP アドレスがリストされている場合は、今後の参照のために書き留めてください。
これらのアドレスを Google DNS サーバーの IP アドレスに置き換えます。8.8.8.8そして8.8.4.4。
上で選択した接続を再起動します。
5] Windows Updateコンポーネントをリセットする
インターネットの競合により、コンピューターにこのエラーが表示される場合があります。このエラーの原因は Windows Update コンポーネントにあります。したがって、この問題を解決するには、Windows Update コンポーネントをリセットする必要がある場合があります。何も役に立たない場合は、次のことが必要かもしれませんWindows Update コンポーネントをリセットするそれがうまくいくかどうかを確認してください。
6] catroot2フォルダーをリセット
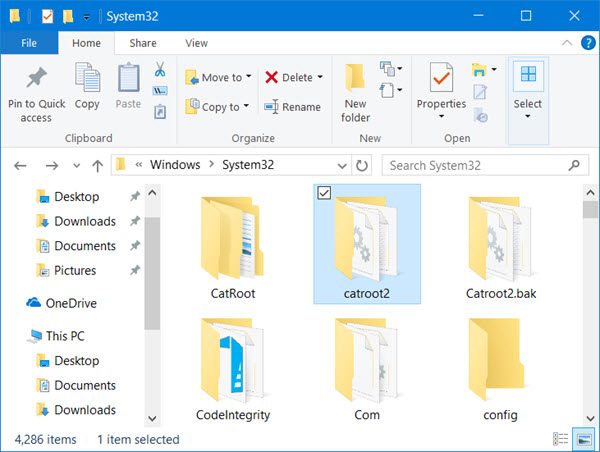
をクリアしますcatroot2 フォルダーの内容そして見てください。コマンド プロンプト (管理者) を開き、コマンドを 1 つずつコピーして貼り付け、毎回 Enter キーを押します。
net stop wuauserv
net stop cryptSvc
net stop bits
ren C:\Windows\SoftwareDistribution SoftwareDistribution.old
ren C:\Windows\System32\catroot2 catroot2.old
net start wuauserv
net start cryptSvc
net start bits
exit
さあ見てください!
アップデートサーバーに接続できませんか?
Windows Update サーバーに接続できない場合は、インターネット接続を確認する必要があります。インターネット接続が良好でないと、利用可能なアップデートを検索して、それに応じてインストールすることができません。
Windows Update エラーを修正するにはどうすればよいですか?
Windows 11/10 のさまざまな更新エラーを修正する方法は複数あります。ただし、最初に確認する必要があるのは、Windows Update トラブルシューティング ツールです。このトラブルシューティングツールは、[Windows の設定] > [トラブルシューティング] セクションにあります。次に、コンピュータを再起動し、インターネット接続のトラブルシューティング ツールを実行します。
何かが役立つことを願っています。
詳細はこちら:Windows Updateのインストールに失敗する。






