場合によっては、一部の Windows Update がダウンロードに失敗したり、数回試してもコンピューターへのインストールを拒否したりすることがあります。 Windows Update がインストールまたはダウンロードされないという問題に直面した場合は、次のことを行ってください。Windows アップデートのトラブルシューティングチュートリアルは、問題の特定とトラブルシューティングに役立ちます。
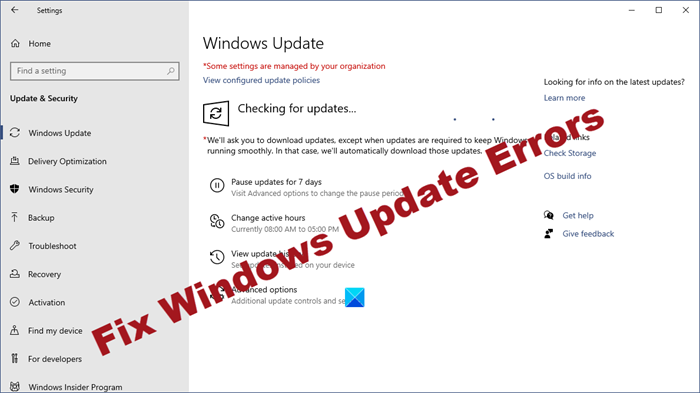
Windows Updateのインストールに失敗しました
Windows 11/10/8/7 で Windows Update のインストールに失敗したり機能しない場合、更新プログラムがダウンロードされない場合、または失敗し続ける場合、これらの提案は Windows Update のトラブルシューティングと修正に役立ちます。
- もう一度やり直してください
- 一時ファイルとブラウザキャッシュを削除する
- ファイアウォールとウイルス対策ソフトウェアを無効にする
- SFC と DISM を実行する
- Windows Update トラブルシューティング ツールを実行する
- Windows Update コンポーネントを手動でデフォルトにリセットする
- FixWU を使用する
- SoftwareDistributionフォルダーをフラッシュする
- Catroot フォルダーをリセットする
- Windows Update サービスのステータスを確認する
- Windows Update ログ ファイルを確認する
- pending.xml ファイルをクリアします
- BITS キューをクリアする
- 間違ったレジストリ値を削除する
- Windows モジュール インストーラーを実行する
- バックグラウンド インテリジェント転送サービスのトラブルシューティング ツールを実行する
- スタンドアロン インストーラーをダウンロードする
- 認証されたプロキシサーバーを使用する
- クリーン ブート状態で Windows Update を実行する
- Microsoft 仮想エージェントの助けを借りてください
- Microsoft サポートにお問い合わせください。
Windows Update のトラブルシューティング チュートリアル
これらの潜在的な修正をすべて詳しく見てみましょう。するシステムの復元ポイントを作成する初め。投稿全体を読んで、どれがあなたのシステムに当てはまるかを確認してください。その後、これらのいずれかを順不同で試してみてください。
Windows Updateエラーを修正する
1] もう一度お試しください
前述したように、多くの場合、更新プログラムのインストールは最初は失敗しますが、何らかの不可解な理由により、2 回目または 3 回目の試行では成功します。それで、数回試してください。
2]一時ファイルとブラウザキャッシュを削除する
Windows Update をインストールできない場合は、まず一時ファイルとブラウザ キャッシュをクリアし、再起動して、もう一度試してください。これが問題の解決に役立つかどうかを確認してください。内蔵のベストかつ使いやすいディスククリーンアップユーティリティまたはCCクリーナー。
3] ファイアウォールとウイルス対策ソフトウェアを無効にします
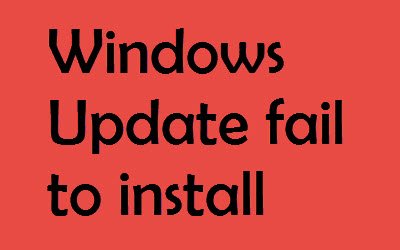
ファイアウォールとウイルス対策ソフトウェアを一時的に無効にして、もう一度試してください。ここにリストがありますウイルス対策スキャンから除外できる Windows ファイルとフォルダー。
4] SFCとDISMを実行する

システムファイルチェッカーを実行する破損している可能性のあるシステム ファイルを置き換えます。
DISM ツールを使用して、破損した Windows Update システム ファイルを修復することもできます。のDism.exe ツールはさまざまな状況で使用できますが、そのうちの 1 つは次のとおりです。破損した Windows Update ファイルを修復する。破損した Windows Update システム ファイルを修復する場合は、別のコマンドを実行する必要があることに注意してください。いつも通りに走れば/健康を回復するコマンドを使用しても、必ずしも役立つとは限りません。
DISM は、破損または欠落している可能性のあるシステム ファイルを正常なシステム ファイルに置き換えます。ただし、あなたの場合、Windows Update クライアントはすでに壊れていますを実行すると、実行中の Windows インストールを修復ソースとして使用するか、ネットワーク共有の Windows サイドバイサイド フォルダーをファイルのソースとして使用するかを尋ねるメッセージが表示されます。
代わりに次のコマンドを実行する必要があります。
DISM.exe /Online /Cleanup-Image /RestoreHealth /Source:C:\RepairSource\Windows /LimitAccess
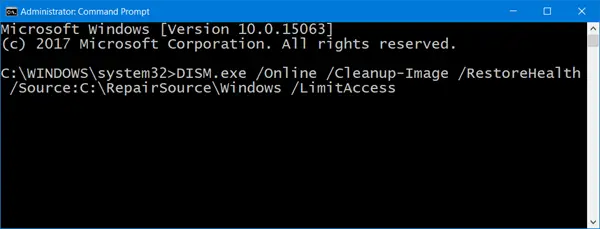
ここで交換する必要があるのは、C:\修復元\Windows修復ソースの場所を示すプレースホルダー。
プロセスが完了すると、DISM はログ ファイルを作成します。%windir%/ログ/CBS/CBS.logツールが検出または修正した問題をキャプチャします。
これらは、Windows Update のインストールを妨げる可能性のある問題を解決するのに役立ちます。
5] Windows Update トラブルシューティング ツールを実行する
を使用します。Windows Update トラブルシューティング ツールマイクロソフトから。 Windows Update 設定をデフォルトにリセットします。を実行することもできます。オンライン Windows トラブルシューティング ツールマイクロソフトから。
6] Windows Updateコンポーネントを手動でデフォルトにリセットする
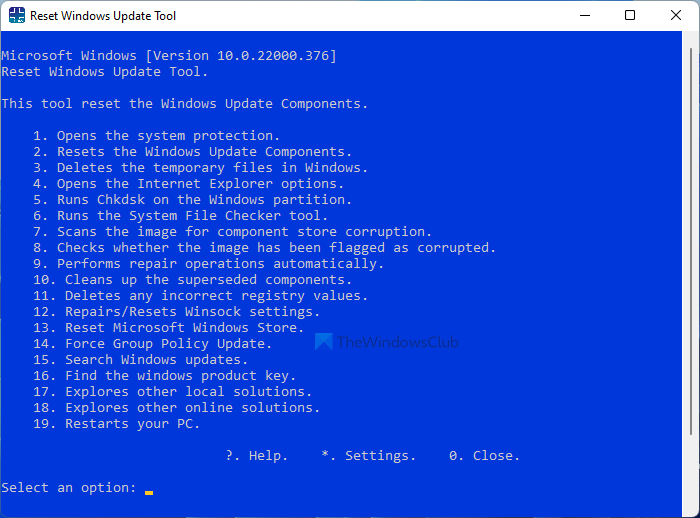
を使用します。Windows Update エージェント ツールをリセットする(Microsoft ツール) またはWindows Updateツールをリセットする(サードパーティから)それが役立つかどうかを確認してください。これPowerShell スクリプトは Windows Update クライアントのリセットに役立ちます。必要な場合はこの投稿を参照してください各 Windows Update コンポーネントを手動でデフォルトにリセットする。
7] FixWUを使用する
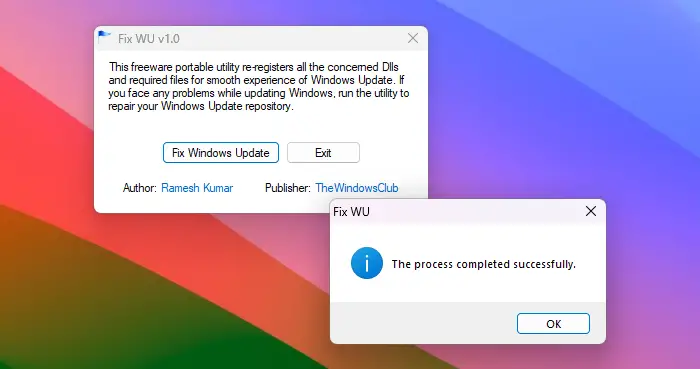
私たちのを使用してくださいWUを修正するツールを使用して役立つかどうかを確認してください。すべて再登録しますdll、ocx、Windows Update が適切に機能するために必要な ax ファイル。
8] ソフトウェア配布フォルダーをフラッシュします
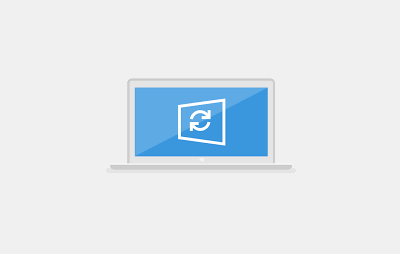
SoftwareDistribution フォルダーをフラッシュします。コマンド プロンプトを管理者として実行します。コンピュータ画面に表示される [CMD] ボックスに、次のテキスト文字列を一度に 1 つずつ入力し、Enter キーを押します。
net stop wuauservnet stop bits
次に、次の場所を参照します。C:\Windows\SoftwareDistributionフォルダーを削除し、その中にあるすべてのファイルとフォルダーを削除します。
ファイルが使用中の場合は、デバイスを再起動します。再起動後、上記のコマンドを再度実行します。ちなみに、Windows ストア アプリは閉じる必要があるため、起動しないでください。
これで、前述の場所からファイルを削除できるようになりますソフトウェア配布フォルダ。コマンド プロンプト ウィンドウで、次のコマンドを一度に 1 つずつ入力し、Enter キーを押します。
net start wuauservnet start bits
リブート。 Windows Update を使用している場合は、Microsoft Update を使用してみてください。その逆も同様です。
9] Catrootフォルダーをリセットします
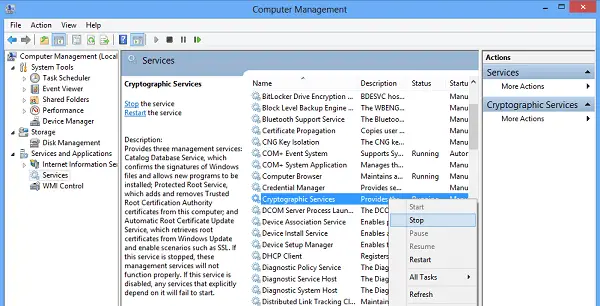
Catroot2 フォルダーをリセットしますそして見てください。 catroot2 フォルダーをリセットするには、次の手順を実行します。
管理者特権でコマンド プロンプトを開き、次のコマンドを次々に入力して Enter キーを押します。
net stop cryptsvc
md %systemroot%\system32\catroot2.old
xcopy %systemroot%\system32\catroot2 %systemroot%\system32\catroot2.old /s
次に、catroot2 フォルダーの内容をすべて削除します。
これを完了したら、CMD ウィンドウで次のように入力し、Enter キーを押します。
net start cryptsvc
Windows Update を再度開始すると、catroot フォルダーがリセットされます。
読む:高速スタートアップが有効になっている場合、Windows Update が失敗することがある。
10] Windows Updateサービスのステータスを確認する
開けるWindows サービス マネージャーそしてWindows Update関連サービスを確認してくださいWindows Updateのように、Windows Update メディック、オーケストレーターの更新サービス等は無効になりません。
スタンドアロン Windows 11/10 PC のデフォルト構成は次のとおりです。
- Windows Update サービス – 手動 (トリガー)
- Windows Update メディック サービス – マニュアル
- 暗号化サービス - 自動
- バックグラウンド インテリジェント転送サービス – マニュアル
- DCOM サーバー プロセス ランチャー - 自動
- RPC エンドポイント マッパー – 自動
- Windows インストーラー – マニュアル。
これにより、必要なサービスが確実に利用可能になります。
直接サービスとは別に、次のことを行う必要があります。Windows Update サービスの依存関係を見つけるそして、それらが実行されているかどうかを確認します。
まず、タスクバーの検索ボックスで「サービス」を検索し、検索結果をクリックします。開封後、サービスウィンドウで、Windows Update、DCOM Server Process Launcher、および RPC Endpoint Mapper を見つけます。それらが実行されているかどうかを確認してください。
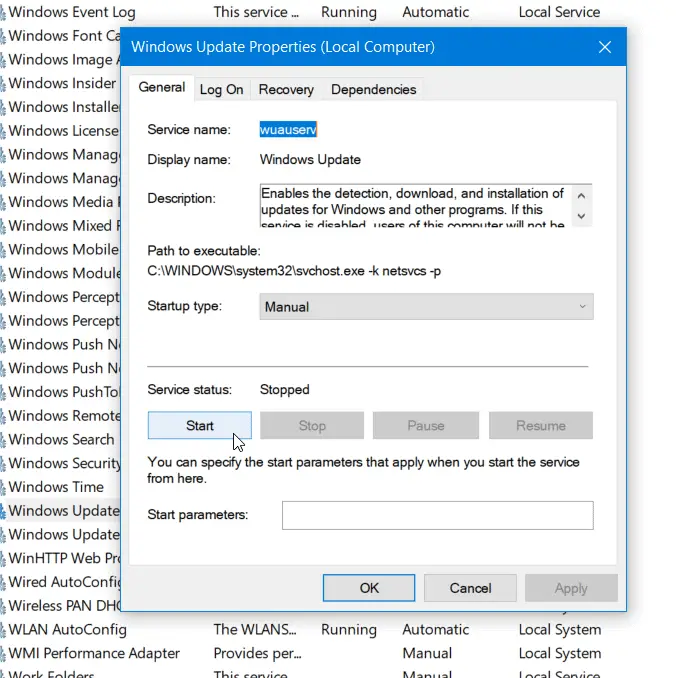
そうでない場合は、それらのサービスを 1 つずつ開始する必要があります。
11] Windows Updateのログファイルを確認する
それでも問題がある場合は、次のサイトにアクセスしてください。C:\Windows\WindowsUpdate.logそして最新のエントリを探します。これはログの最後の方に表示されます。失敗した更新には、その横にエラー コードが書き込まれます。それらを書き留めてください。エントリが多すぎてわかりにくい場合は、この WindowsUpdate.log を削除し、問題のある更新プログラムを再度インストールしてみてください。
次に、新しく再作成された WindowsUpdate ログ ファイルを開いて、その内容を確認します。
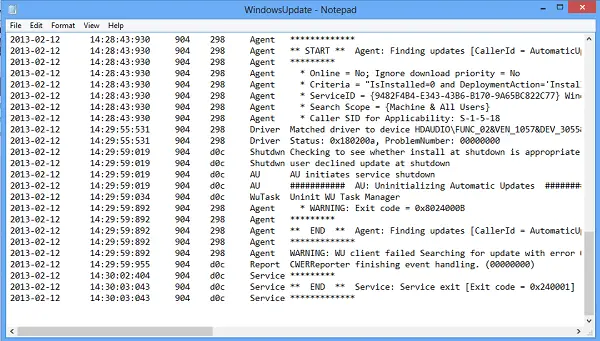
警告はおそらく - のように表示されます。警告: エラー コード AAAAAAAA のアップデートが見つかりませんでした。
ここで、 [コンピューター] を右クリックし、 [管理] > [イベント ビューアー] > [アプリケーションとサービス ログ] > [Microsoft] > [Windows] > [WindowsUpdateClient] > [操作] をクリックします。重大なメッセージや警告がないか確認してください。
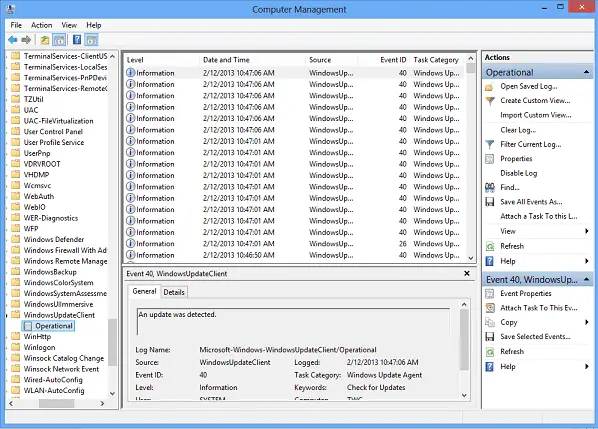
次に、Windows Updateのエラーコード。これにより、解決策を探す必要がある方向がわかります。また、ここで Windows Update エラー コードを検索してください特定の解決策が利用可能かどうかを確認してください。
12] pending.xml ファイルをクリアします
管理者特権でコマンド プロンプト ウィンドウを開き、次のように入力して Enter キーを押します。
Ren c:\windows\winsxs\pending.xml pending.old
これにより、pending.xml ファイルの名前が pending.old に変更されます。もう一度試してください。
13] BITSキューをクリアします
現在のジョブの BITS キューをクリアします。これを行うには、管理者特権の CMD で次のように入力し、Enter キーを押します。
bitsadmin.exe /reset /allusers
14] 間違ったレジストリ値を削除する
レジストリ エディターを開き、次のキーに移動します。
HKEY_LOCAL_MACHINE\COMPONENTS
「コンポーネント」を右クリックします。右側のペインで、以下が存在する場合は削除します。
- PendingXmlIdentifier
- NextQueueEntryIndex
- 高度なインストーラー解決が必要
コンピュータを再起動して、もう一度試してください。
15] Windows モジュール インストーラーを実行します
Windows モジュール インストーラーは、Windows 10 の組み込みサービスです。停止している Windows アップデートを修正できます。
これを使用するには、管理者権限でコマンド プロンプトを開きます。
次のように入力して Enter キーを押します。
SC config trustedinstaller start=auto
正常に実行されると、次のように表示されます。[SC] ChangeServiceConfig 成功コマンド プロンプト コンソール内に表示されます。
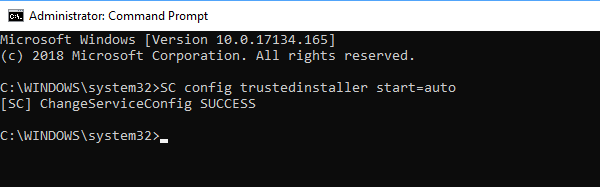
コマンド プロンプトを終了し、ボタンが通常の状態に戻っているかどうかを確認します。
16] バックグラウンド インテリジェント転送サービスのトラブルシューティング ツールを実行する
を実行します。バックグラウンド インテリジェント転送サービスのトラブルシューティング ツールそれが役立つかどうかを確認してください。バックグラウンド インテリジェント転送サービス (BITS) は、クライアントとサーバー間のファイルの転送、ダウンロード、アップロードを支援し、転送に関連する進行状況情報を提供します。また、ピアからのファイルのダウンロードにも役割を果たします。この Windows サービスは、Windows Update が適切に機能するために不可欠です。
17] スタンドアロン インストーラーをダウンロードする
で検索してくださいMicrosoft Update カタログ Web サイトUpdate KB 番号を使用して Windows Update パッチを入手し、そのスタンドアロン インストーラーをダウンロードします。次に、パッチを手動で適用します。番号だけを検索します。 KBは含めないでください。
18] 認証されたプロキシサーバーを使用する
あなたはできる認証されたプロキシサーバーを使用するWindows Update および Microsoft Store アプリのインストール エラーを修正します。
19] クリーン ブート状態で Windows Update を実行する
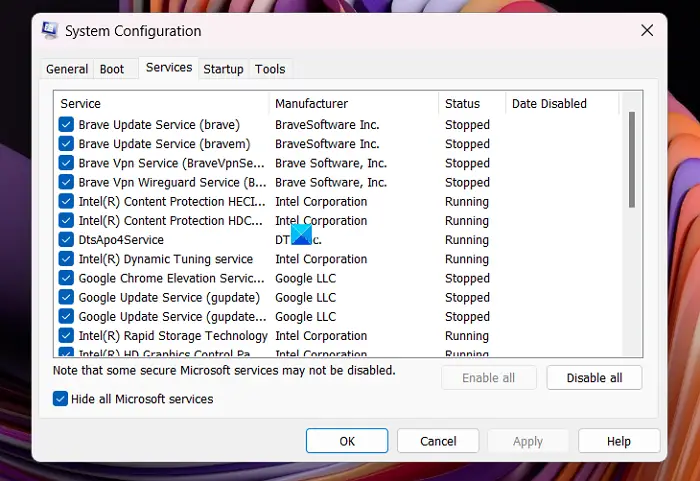
クリーン ブート状態で起動し、Windows Update を実行します。これが役立つかどうかを確認してください。ほとんどの場合、これで機能します。
読む:Windows Update が自動的に無効になり続ける。
20] Microsoft Virtual Agent を活用する
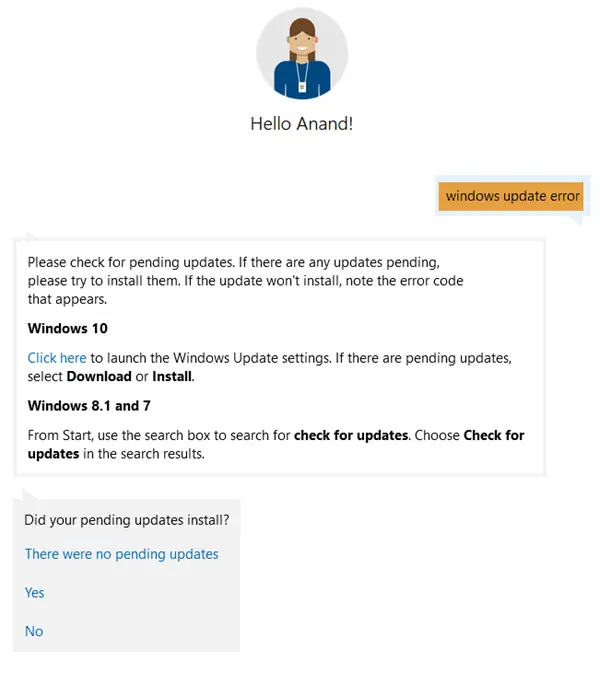
Windows Update のダウンロードまたはインストール中にエラーが発生した場合は、次のヘルプも利用できます。Microsoft仮想エージェント、ここをクリックしてください。
22] ホワイトリスト登録用の Windows Update URL リスト
Microsoft Update に関連する次の URL がブロックされていないことを確認してください。
- https://windowsupdate.microsoft.com
- https://*.windowsupdate.microsoft.com
- https://*.windowsupdate.microsoft.com
- https://*.update.microsoft.com
- https://*.update.microsoft.com
- https://*.windowsupdate.com
- https://download.windowsupdate.com
- https://download.microsoft.com
- https://*.download.windowsupdate.com
- https://wusat.windows.com
- https://ntservicepack.microsoft.com
- https://go.microsoft.com
- https://dl.delivery.mp.microsoft.com
- https://dl.delivery.mp.microsoft.com
- https://stats.microsoft.com
21] Microsoft サポートにお問い合わせください
何も役に立たない場合は、いつでもできますMicrosoft サポートに問い合わせる。彼らはきっとあなたを助けてくれるでしょう。
関連する Windows Update の問題の解決に役立つ投稿:
- Windows Update が更新プログラムのダウンロード中に停止する。
- Windows アップデートの構成に失敗しました。変更を元に戻す。
- 潜在的な Windows Update データベース エラーが検出されました
- Windows への Windows Update のインストールに関する問題のトラブルシューティング - FAQ
- Windows が同じアップデートをインストールし続ける
- Windows Update を使用して Windows を更新できない
- お使いのデバイスは古く、重要なセキュリティと品質のアップデートが適用されていないため、危険にさらされています
- 一部のアップデートがキャンセルされましたというメッセージ
- サービス登録が見つからないか破損しています。
ここでの内容が Windows Update の問題の解決に役立つことを願っています。
Windows Update が動作しない、または更新プログラムのチェック中に停止する
もしWindows Update が動作しない、または更新プログラムのチェック中に停止する、Windows Update トラブルシューティング ツールを実行するか、これらの Windows Update 関連 DLL ファイルを再登録するか、Windows Update コンポーネントをリセットすることができます。





