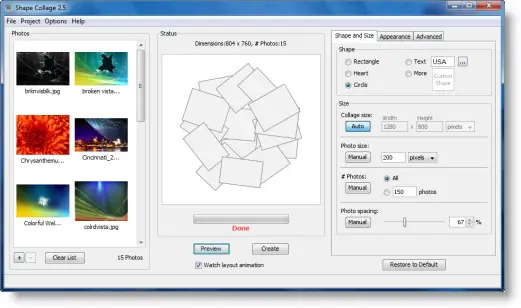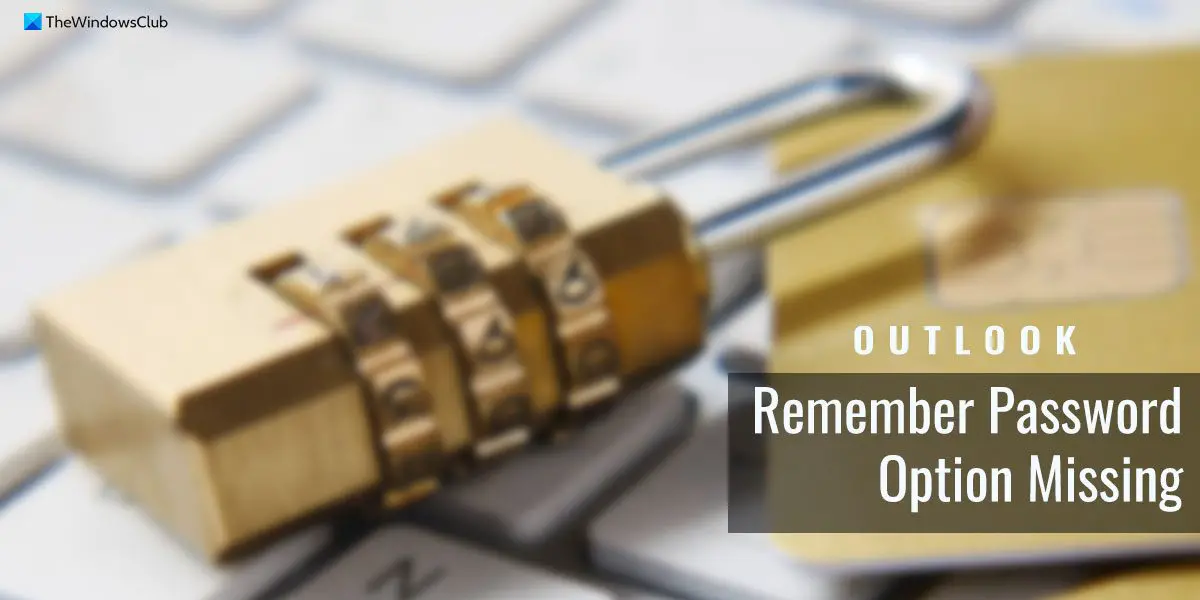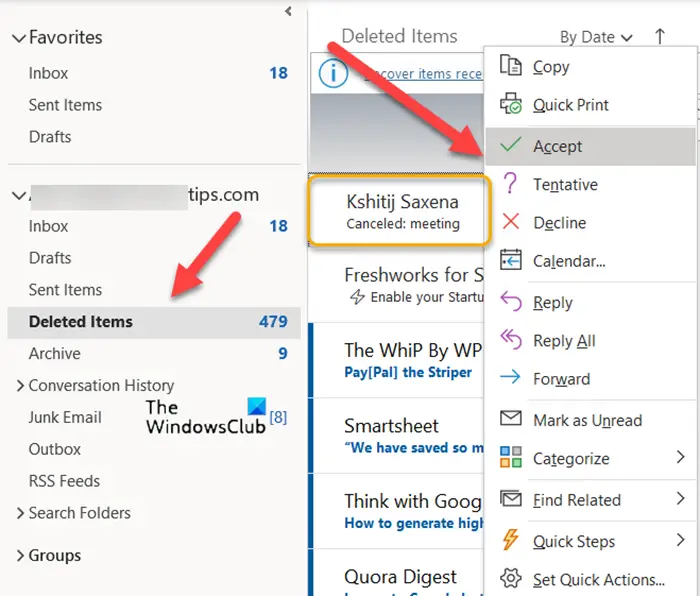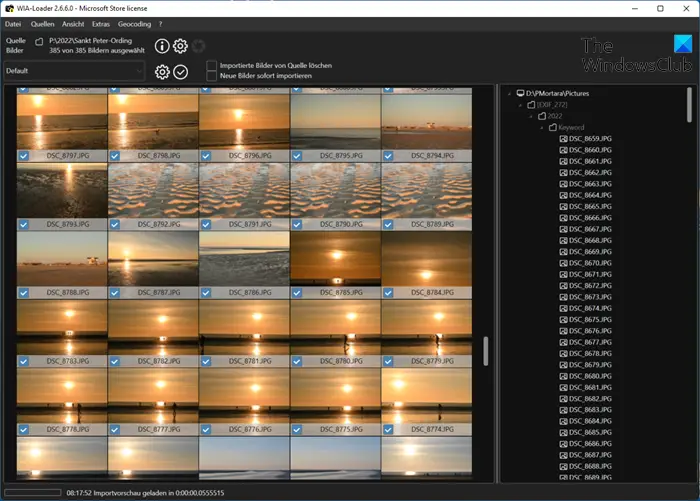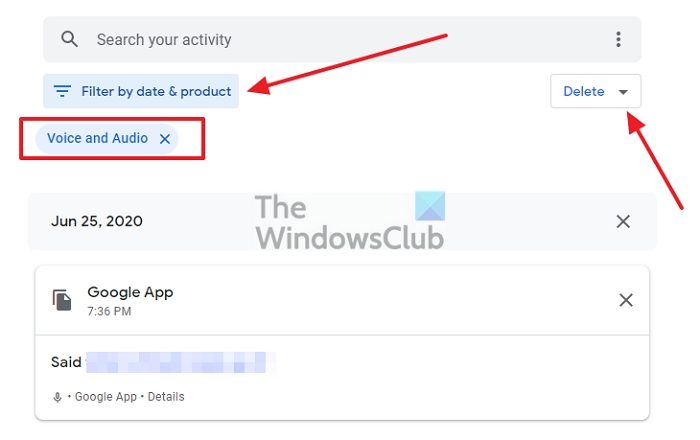Windows ベースのコンピュータに更新プログラムをインストールしようとすると、いくつかのエラー メッセージが表示される場合があります。多くの Windows ユーザーがこの問題を経験しています。そこで、Windows 11/10 の Windows Update エラーに関するいくつかの FAQ に対する解決策のリストをまとめることにしました。
Windows Updateエラーを修正する
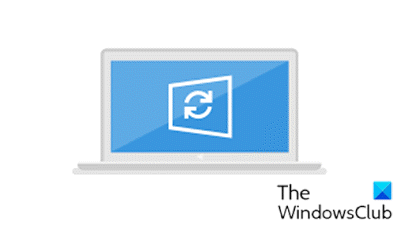
経験則として、受け取った場合は、Windows Updateのエラーコードまたはメッセージが表示された場合は、次のトラブルシューティング手順が必ず役に立ちます。
- 走るWindows Update トラブルシューティング ツール
- 走るWindows Update オンライン トラブルシューティング ツール
- 修正 WU ユーティリティを実行する必要なすべての WU を再登録するにはdllクリックひとつでファイルを作成
- Windows Update コンポーネントをリセットする
- ドライバーのロールバック、再インストール、または更新
- 内容をクリアすると、SoftwareDistributionフォルダー
- 内容をクリアすると、catroot2 フォルダー。
ここでは役立つかもしれないいくつかの FAQ を紹介します。
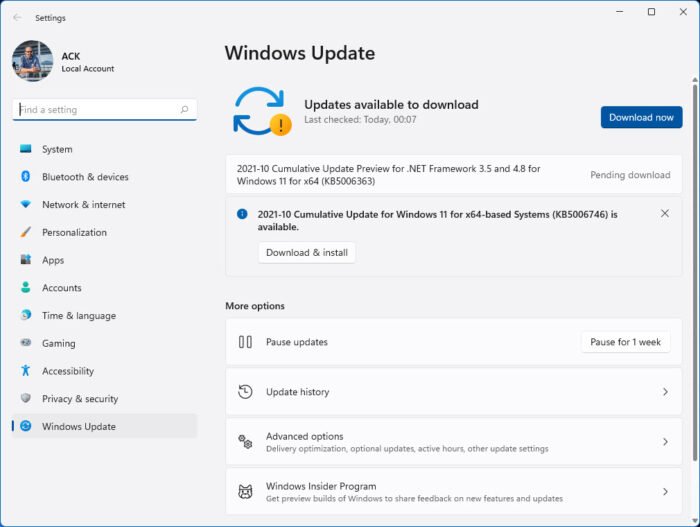
更新プログラムをインストールしようとしましたが、1 つ以上がインストールされませんでした。
次の質問で問題が解決しない場合は、Windows Update に表示されるエラー メッセージを確認することで、何が起こったのか、そして次に何をすべきかを詳しく知ることができます。
- クリックして Windows Update を開きます。
- エラーが発生した場合は、オンラインでヘルプを検索するために使用できるエラー コードが表示されます。
- マイクロソフト ソフトウェア ライセンス条項に同意しましたか?アップデートを再度インストールし、ライセンス条項を確認して同意します。
- クリックして Windows Update を開きます。
- エラー メッセージを確認します。
- ライセンス条項またはキャンセルされたアップデートに関するエラー メッセージが表示された場合は、[再試行] をクリックし、ライセンス条項を確認するよう求められるまで待ちます。
- ライセンス条項に同意し、アップデートが正常にインストールされるかどうかを確認します。
関連記事:トラブルシューティングWindows Updateのインストールに失敗する問題。
コンピュータに十分な空きディスク容量がありますか?
ハード ディスクの空き容量を増やす必要がある場合は、プログラムをアンインストールするか、インターネット一時ファイルを削除するか、使用していないファイルを削除するか、ごみ箱を空にしてから、更新プログラムのインストールを再試行する必要がある場合があります。
インストールプロセスをキャンセルしましたか、またはインターネットから切断しましたか?
そうすれば大丈夫です。アップデートを再度確認し、キャンセルまたは中断されたアップデートがあればインストールしてください。
望まない、またはすでに削除した更新プログラムが Windows から提供され続けます。
更新プログラムを非表示にすると、復元することを選択しない限り、Windows Update はその更新プログラムを再度提供しなくなります。
アップデートを非表示にしましたが、インストールしたいと思います。
Windows が提供できる更新プログラムのリストに更新プログラムを復元してから、インストールする必要があります。その方法は次のとおりです。
- クリックして Windows Update を開きます。
- 左側のペインで、「非表示のアップデートを復元」をクリックします。
- インストールするアップデートを選択し、「復元」をクリックします。管理者パスワードまたは確認を求められた場合は、パスワードを入力するか確認を入力します。
Windows は更新プログラムを自動的に確認し、復元した更新プログラムと利用可能な新しい更新プログラムをインストールするように求めます。
非表示のアップデートを復元しましたが、インストールしたいアップデートが見つかりません。
これは、より新しい更新プログラムが、復元しようとした更新プログラムと同じ問題に対処しているためです。 Windows では、より新しいアップデートのみが提供されます。
スケジュールされたアップデート中にコンピューターの電源がオフになりました。
次回のスケジュールされたアップデート中にコンピュータの電源がオンになると、アップデートがインストールされます。新しい更新プログラムをインストールする準備ができている場合は、コンピューターの電源を切る前にそれらをインストールすることもできます。
更新プログラムのインストールを完了するためにコンピューターを再起動するように求められ続けます。
一部の更新プログラムは、Windows が使用しているファイルまたはサービスに適用されます。これらの種類の更新プログラムは、Windows の実行中にインストールできないため、作業内容を保存し、開いているプログラムをすべて閉じてから、コンピューターを再起動して更新プロセスを完了する必要があります。
アップデート (またはドライバーのアップデート) をインストールしましたが、デバイスの 1 つが動作しなくなりました。
そのデバイスのドライバーを以前のバージョンに戻す必要がある場合があります。製造元の Web サイトでドライバーの最新バージョンを確認するか、ドライバーを削除してコンピューターを再起動します。これらの手順のヘルプについては、「ドライバーの修復または更新」を参照してください。