もしWindows Update が同じ更新プログラムを提供またはインストールし続けるWindows 11/10/8/7 で何度も問題が発生する場合、この投稿では、問題を解決するために試せるいくつかのことを提案します。
これは通常、一部の更新プログラムが適切にインストールされておらず、Windows オペレーティング システムがインストールされた更新プログラムまたは部分的にインストールされた更新プログラムを検出できない場合に発生します。このシナリオでは、システムにアップデートが必要であると思われるため、アップデートを何度もインストールし続けます。
Windows 11/10 は同じアップデートをインストールし続ける
Windows 11/10 の Windows Update が毎回同じ更新プログラムを何度もインストールし続ける場合は、次の推奨事項に従ってください。
1] アップデートをアンインストールし、再度インストールします
最初に行うべきことは、インストールを続ける更新プログラムの番号をメモすることです。それは次のようなものになりますKB1234567。
次に、[スタート] を右クリックして WinX メニューを開きます。 [コントロール パネル] を選択し、[プログラムと機能] アプレットを開きます。ここで、「インストールされた更新」をクリックして、Windows Update の履歴を表示します。
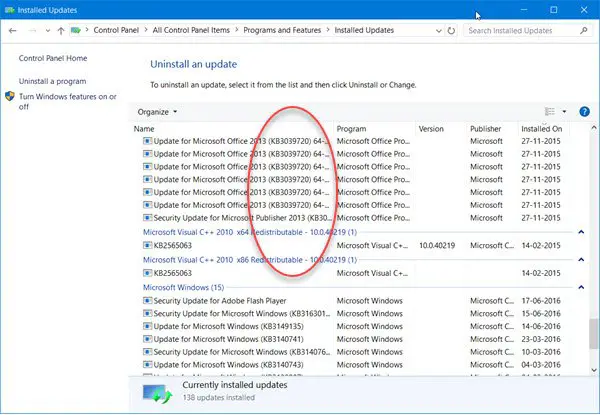
次に、「番号による更新」を検索し、それを右クリックして選択しますアンインストール。表示される場合と表示されない場合があります。失敗した状態。
次に、コンピュータを再起動して Windows Update を実行し、新たにインストールします。
役立つかどうかを確認してください。
2] Windows Updateのトラブルシューティングツールを実行します
実行することもできますWindows アップデートのトラブルシューティング ツールそれが役立つかどうかを確認してください。
3] SoftwareDistributionフォルダーをクリアします
これでも解決しない場合は、コンテンツを削除してください。SoftwareDistributionフォルダーあなたを助ける可能性があります。 Windows オペレーティング システムの Software Distribution フォルダは、Windows ディレクトリにあるフォルダで、コンピュータに Windows Update をインストールするために必要なファイルを一時的に保存するために使用されます。
この投稿ではその方法を説明しますSoftware Distributionフォルダの内容を削除します。
このフォルダーをフラッシュすると、次のようないくつかの問題の解決に役立つことが知られています。Windows Updateのインストールに失敗する、Windows Updateが機能しない、Windows アップデートの構成に失敗しました、Windows Update が更新プログラムのダウンロード中に停止する、アップデートを完了できませんでした、 等々。この投稿を参照してくださいドライバーのアップデートは Windows Update によって提供され続けます。
このデータ ストアには、Windows Update 履歴ファイルも含まれています。削除すると更新履歴が失われます。さらに、次回 Windows Update を実行するときは、検出時間が長くなります。
関連している: Windows が古いインテル グラフィックス ドライバーをインストールし続ける
4] Catrootフォルダーをリセットします
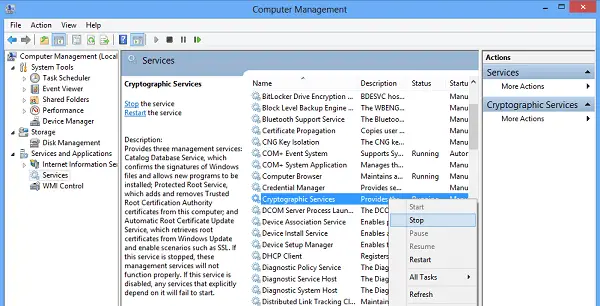
Catroot フォルダーをリセットするそして見てください。 catroot2 フォルダーをリセットするには、次の手順を実行します。
管理者特権でコマンド プロンプトを開き、次のコマンドを次々に入力して Enter キーを押します。
net stop cryptsvc
md %systemroot%\system32\catroot2.old
xcopy %systemroot%\system32\catroot2 %systemroot%\system32\catroot2.old /s
次に、catroot2 フォルダーの内容をすべて削除します。
これを完了したら、CMD ウィンドウで次のように入力し、Enter キーを押します。
net start cryptsvc
Windows Update を再度開始すると、catroot フォルダーがリセットされます。
5] pending.xml ファイルをクリアします
管理者特権でコマンド プロンプト ウィンドウを開き、次のように入力して Enter キーを押します。
Ren c:\windows\winsxs\pending.xml pending.old
これにより、pending.xml ファイルの名前が pending.old に変更されます。もう一度試してください。
6] BITSキューをクリアする
現在のジョブの BITS キューをクリアします。これを行うには、管理者特権の CMD で次のように入力し、Enter キーを押します。
bitsadmin.exe /reset /allusers
次に、コンピューターを再起動し、Windows Update を実行して、利用可能な更新プログラムをインストールします。
これらの提案が役に立ったかどうかをお知らせください。


![Outlook がアカウントの追加でスタックする [修正]](https://rele.work/tech/hayato/wp-content/uploads/2024/03/Outlook-stuck-on-adding-account.png)



