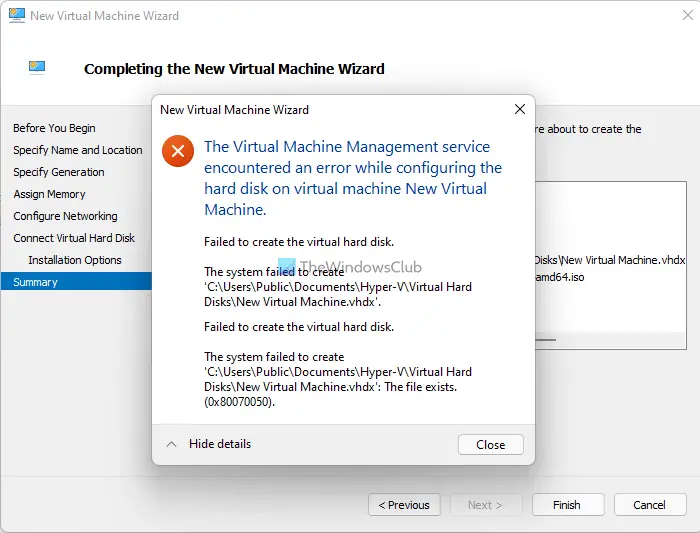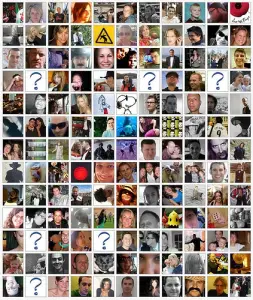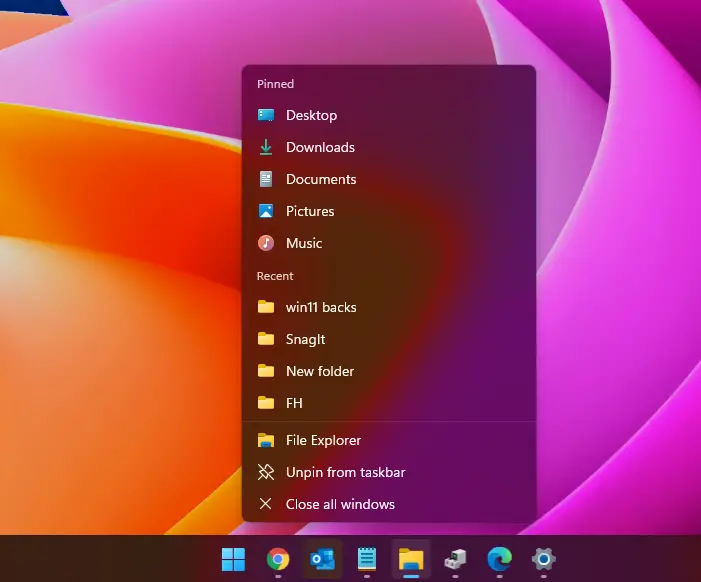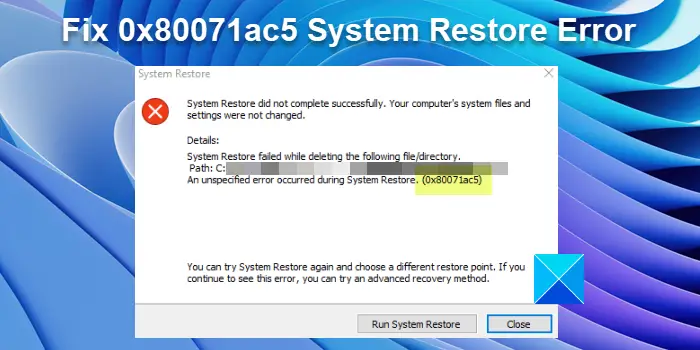場合によっては、Windows Update の使用時に問題が発生することがあります。 Windows Update のさまざまな問題をトラブルシューティングするにはいくつかの方法がありますが、この問題が頻繁に発生する場合は、Windows Update の設定をデフォルトにリセットすることをお勧めします。これは、次の場合に役立ちます。Windows Updateのインストールに失敗する。
その方法はすでに見てきましたWindows Update エージェントをデフォルトにリセットするを使用してWindows Update コンポーネント ツールのリセット。私たちのWUユーティリティを修正するすべての Windows Update 関連の DLL ファイルを再登録し、他の設定をデフォルトにリセットします。ただし、Windows 11/10/8/7 の各 Windows Update コンポーネントを個別に手動でデフォルトにリセットする方法を知りたい場合は、この投稿が探しているものです。
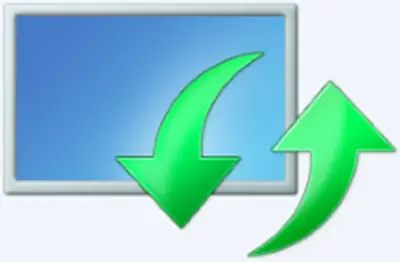
Windows 11/10でWindows Updateコンポーネントをリセットする
Windows 11/10 で Windows Update コンポーネントをデフォルトにリセットするために必要なすべての手順の概要は次のとおりです。
- Windows Update サービスを停止する
- を削除しますqmgr*.datファイル。
- SoftwareDistribution フォルダーと catroot2 フォルダーをフラッシュします。
- BITS サービスと Windows Update サービスをデフォルトのセキュリティ記述子にリセットします。
- BITS ファイルと Windows Update 関連の DLL ファイルを再登録します。
- 間違ったレジストリ値を削除する
- ウィンソックをリセットする
- Windows Update サービスを再起動します。
1] Windows Updateサービスを停止します
まず必要となるのは、バックグラウンド インテリジェント転送、Windows Update、暗号化サービスを停止します。このサービスにより、基本的に Windows は、自動 Windows Update やその他の Windows コンポーネントで使用されるすべてのファイルと更新をダウンロードできるようになります。接続がアイドル状態のときにネットワーク接続のアイドル帯域幅を使用し、バックグラウンドでサイレントにファイルをダウンロードします。したがって、続行する前に BITS サービスを無効にすることがベスト プラクティスです。
これを行うには、管理者特権でのコマンド プロンプト ウィンドウで次のコマンドを入力し、各コマンドを入力した後に Enter キーを押します。
net stop bits
net stop wuauserv
net stop appidsvc
net stop cryptsvc
2] qmgr*.dat ファイルを削除します。
次に、次のことを行う必要があります。qmgr*.dat ファイルを削除します。 Windows Update コンポーネントをリセットするには、ファイルを削除する必要があります。これを行うには、コマンド プロンプトで次のコマンドを入力し、Enter キーを押します。
Del "%ALLUSERSPROFILE%\Application Data\Microsoft\Network\Downloader\qmgr*.dat"
この記事の手順に従って Windows Update の問題を解決しようとするのが初めての場合は、この手順をスキップして次の手順に直接進むことをお勧めします。このステップは Fix it ソリューションの「アグレッシブ」モードで実行されるため、このステップを除くこの記事で概説されているすべてのステップを試しても解決策が見つからない場合にのみ、このステップに従う必要があります。
3] SoftwareDistribution フォルダーと catroot2 フォルダーをフラッシュします。
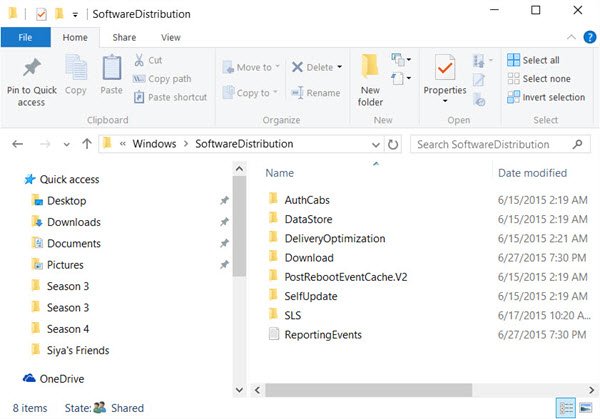
名前を変更するのソフトウェア配布そして猫ルート2フォルダー。これを行うには、コマンド プロンプトで次のコマンドを入力します。各コマンドを入力した後は、必ず Enter キーを押してください。
Ren %systemroot%\SoftwareDistribution SoftwareDistribution.bak
Ren %systemroot%\system32\catroot2 catroot2.bak
読む:Windows Update が自動的に無効になり続ける。
4] BITS サービスと Windows Update サービスをデフォルトのセキュリティ記述子にリセットします。
これを行うには、コマンド プロンプトで次のコマンドを入力します。各コマンドを入力した後は、必ず Enter キーを押してください。
sc.exe sdset bits D:(A;;CCLCSWRPWPDTLOCRRC;;;SY)(A;;CCDCLCSWRPWPDTLOCRSDRCWDWO;;;BA)(A;;CCLCSWLOCRRC;;;AU)(A;;CCLCSWRPWPDTLOCRRC;;;PU)
sc.exe sdset wuauserv D:(A;;CCLCSWRPWPDTLOCRRC;;;SY)(A;;CCDCLCSWRPWPDTLOCRSDRCWDWO;;;BA)(A;;CCLCSWLOCRRC;;;AU)(A;;CCLCSWRPWPDTLOCRRC;;;PU)
次に、開いたコマンド プロンプト ウィンドウで次のコマンドを入力し、Enter キーを押します。
cd /d %windir%\system32
5] BITS ファイルと Windows Update 関連の DLL ファイルを再登録します
BITS ファイルと Windows Update 関連の DLL ファイルを再登録し、コマンド プロンプト ウィンドウで次のコマンドを入力します。コマンドを入力するたびに Enter キーを押すことを忘れないでください。
regsvr32.exe atl.dll regsvr32.exe urlmon.dll regsvr32.exe mshtml.dll regsvr32.exe shdocvw.dll regsvr32.exe browseui.dll regsvr32.exe jscript.dll regsvr32.exe vbscript.dll regsvr32.exe scrrun.dll regsvr32.exe msxml.dll regsvr32.exe msxml3.dll regsvr32.exe msxml6.dll regsvr32.exe actxprxy.dll regsvr32.exe softpub.dll regsvr32.exe wintrust.dll regsvr32.exe dssenh.dll regsvr32.exe rsaenh.dll regsvr32.exe gpkcsp.dll regsvr32.exe sccbase.dll regsvr32.exe slbcsp.dll regsvr32.exe cryptdlg.dll regsvr32.exe oleaut32.dll regsvr32.exe ole32.dll regsvr32.exe shell32.dll regsvr32.exe initpki.dll regsvr32.exe wuapi.dll regsvr32.exe wuaueng.dll regsvr32.exe wuaueng1.dll regsvr32.exe wucltui.dll regsvr32.exe wups.dll regsvr32.exe wups2.dll regsvr32.exe wuweb.dll regsvr32.exe qmgr.dll regsvr32.exe qmgrprxy.dll regsvr32.exe wucltux.dll regsvr32.exe muweb.dll regsvr32.exe wuwebv.dll regsvr32.exe wudriver.dll
6] 間違ったレジストリ値を削除する
レジストリ エディターを開き、次のキーに移動します。
HKEY_LOCAL_MACHINE\COMPONENTS
「コンポーネント」を右クリックします。右側のペインで、以下が存在する場合は削除します。
- PendingXmlIdentifier
- NextQueueEntryIndex
- 高度なインストーラー解決が必要
コンピュータを再起動します。
関連している:Windows Update がインストールできない、またはダウンロードできない。
7] ウィンソックをリセット
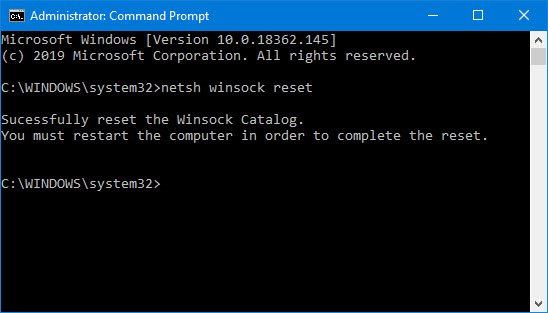
これは、Windows ネットワーク ソフトウェアがネットワーク サービス、特に TCP/IP にアクセスする方法を定義する技術仕様です。 Windows OS には、次の名前のダイナミック リンク ライブラリ (DLL) ファイルが付属しています。ウィンソックス.dllAPI を実装し、Windows プログラムと TCP/IP 接続を調整します。何らかの理由により、Windows ソケット一般に Winsock と呼ばれるファイルは破損する可能性があります。そのため、ユーザーはインターネットへの接続を確立する際に困難を経験する可能性があります。したがって、Winsock をリセットして修復する必要があります。
にウィンソックをリセットする、コマンド プロンプト ウィンドウで次のコマンドを入力し、Enter キーを押します。
netsh winsock reset
関連している:
- Windows Update クライアントをリセットする PowerShell スクリプト
- Windows Updateツールをリセットする設定とコンポーネントを自動的にデフォルトに復元します。
8] Windows Updateサービスを再起動します
すべてが完了したら、BITS サービス、Windows Update サービス、および暗号化サービスを再起動します。これを行うには、コマンド プロンプトに戻り、次のコマンドを入力します。繰り返しますが、各コマンドを入力した後は必ず Enter キーを押してください。
net start bits net start wuauserv net start appidsvc net start cryptsvc
最後に、最新の Windows Update エージェントがコンピュータにインストールされていることを確認してください。
コンピュータを再起動してプロセスを完了します。
のWindows Update トラブルシューティング ツール基本的に手動プロセス全体を自動化し、クリックするだけで Windows Update の問題を修正できるようにします。
Windows 11 Update を完全に削除するにはどうすればよいですか?
Windows 11 の自動更新をブロックするには、さまざまな方法があります。最も簡単な方法は、更新を 1 ~ 5 週間一時停止することです。その後、Windows 11 の設定でこの時間を手動で延長できます。 Windows グループ ポリシー エディターとレジストリ エディターを使用して、Windows Update を永続的に無効にすることができます。これら 2 つの方法は上級ユーザー向けです。 Windows レジストリを変更したくない場合は、従量制課金接続を有効にすることができます。 Windows 11 は、従量制課金接続に接続している場合、更新プログラムを自動的にダウンロードしません。
Windows 11 アップデートが停止するとどうなりますか?
もしWindows 11 で Windows Update のダウンロードが停止するまたは他のバージョンの Windows オペレーティング システムの場合は、まずインターネット接続を確認してください。 Windows Update をインストールするには、インターネット接続が正常に動作している必要があります。また、Windows Update をダウンロードしてインストールするのに十分な容量がハード ディスクにあることを確認してください。
これがお役に立てば幸いです。

![プリンターがハーフページのみを印刷する [修正]](https://rele.work/tech/hayato/wp-content/uploads/2023/01/Printer-Only-Printing-Half-Page-Fix.jpg)