Windows 11/10 で Windows Update が自動的に無効になり続ける問題が発生している場合は、この投稿で提供する解決策を試して問題を正常に解決できます。
Reddit 上の Windows ユーザーは次のように報告しました。
スタートアップの種類を自動に設定しても、Windows Update が常に無効になります。コンピューターの電源を入れると、常に無効になります。これにより、Microsoft ストアを使用できなくなります。助けてください。トラブルシューティングツールを試してみました。スタートアップの種類を自動に変更して起動すると、少しだけ実行されてから停止します。」
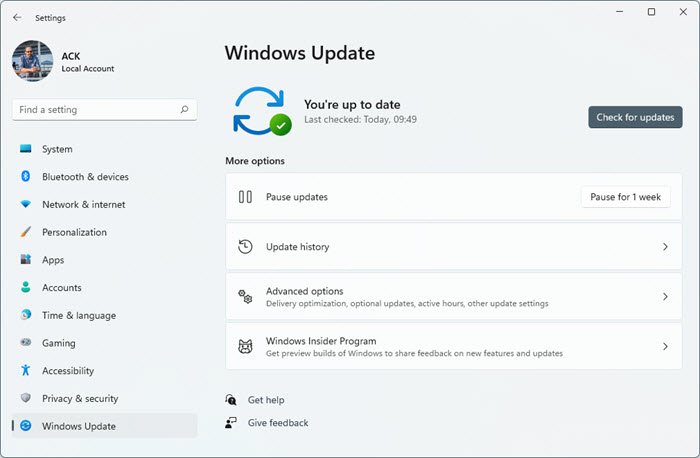
Windows Update が自動的に無効になり続けるのはなぜですか?
Windows Update 自体が自動的に無効になり続けるこの問題は、Windows Update 自体の破損したファイル、または Windows 11/10 コンピューターにインストールされているサードパーティのウイルス対策プログラムとの非互換性の問題が原因で発生する可能性があります。ウイルス対策ソフトウェアは他のプログラムに問題を引き起こす可能性があるため、Windows Update も例外ではありません。また、Windows Update サービスが適切に開始されていない場合、Windows Update がオフになり続ける問題も発生する可能性があります。
マルウェア感染により、Windows Update が自動的に無効になる可能性もあります。
Windows Update が自動的に無効になり続ける
この問題が発生した場合は、以下に示す順序で推奨される解決策を試して問題を解決してください。
- ウイルス対策スキャンを実行する
- SFCスキャンを実行する
- サードパーティのセキュリティ ソフトウェアを無効化/アンインストールします (該当する場合)
- クリーン ブート状態でのトラブルシューティング
- Windows Update コンポーネントをリセットする
- 重要な Windows Update コンポーネントを自動に設定する
- レジストリを変更する
- この PC のリセット、クラウド リセット、またはインプレース アップグレード修復を実行する
リストされた各ソリューションに関連するプロセスの説明を見てみましょう。
1] ウイルス対策スキャンを実行します
このソリューションでは、システム全体のウイルス対策スキャンを実行する必要があります。Windows ディフェンダーまたは評判の良いものサードパーティの AV 製品。また、起動時に Windows Defender オフライン スキャンを実行するまたはブータブル AntiVirus Rescue メディアを使用するコンピューターを掃除するために。
2] SFCスキャンを実行します
システム ファイル エラーがある場合、この問題が発生する可能性があります。その場合、次のことができます。SFCスキャンを実行するそれが役立つかどうかを確認してください。
3] サードパーティのセキュリティ ソフトウェアを無効化/アンインストールします (該当する場合)
これは、インストールされているセキュリティ ソフトウェアに大きく依存します。取扱説明書を参照してください。
ウイルス対策ソフトウェアを無効にするには、タスクバーの通知領域またはシステム トレイ (通常はデスクトップの右下隅) でウイルス対策ソフトウェアのアイコンを見つけます。アイコンを右クリックし、プログラムを無効にするか終了するオプションを選択します。
セキュリティ ソフトウェアを無効にしても問題が解決しない場合は、専用のツールを使用して PC からすべてのサードパーティのウイルス対策プログラムを削除する必要があります。除去ツールウイルス対策プログラムに関連するすべてのファイルを削除します。セキュリティ ソフトウェアのネイティブ アンインストーラー ツールを使用すると、Windows Update と競合する可能性がある、OS の奥深くにインストールされているすべての残留ファイル、レジストリ、依存関係が確実に削除されます。
ウイルス対策ソフトウェアを削除するとこのエラーが解決する場合は、次のように切り替えることができます。代替セキュリティ ソフトウェアあるいは、Windows 10 ネイティブの AV プログラムを使い続けたほうがよいでしょう –Windows ディフェンダー。
ヒント: をインストールした場合更新を停止10道具。アンインストールする必要があります。
4] クリーン ブート状態でのトラブルシューティング
スタートアップ サービスのサードパーティ プロセスによって引き起こされる何らかの干渉に対処している可能性があります。その干渉により、Windows Update 自体が自動的に無効になり続けます。この場合。あなたはできるクリーン ブート状態でのトラブルシューティング問題が解決されるかどうかを確認してください。それ以外の場合は、次の解決策に進みます。
5] Windows Updateコンポーネントをリセットする
このソリューションでは、次のことができます各 Windows Update コンポーネントを手動でデフォルトにリセットするそれが役立つかどうかを確認してください。
6] 重要な Windows Update コンポーネントを自動に設定する
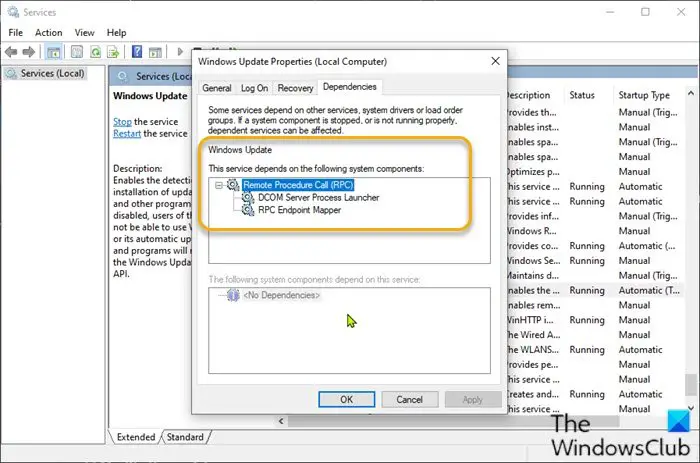
次のことを実行します。
- プレスWindowsキー+Rをクリックして「実行」ダイアログを呼び出します。
- [ファイル名を指定して実行] ダイアログ ボックスで、次のように入力します。
cmdそして、 を押しますCTRL + SHIFT + Enterにコマンドプロンプトを管理者/昇格モードで開きます。 - コマンド プロンプト ウィンドウで、以下のコマンドを順番に入力し、各行の後で Enter キーを押します。
SC config wuauserv start= auto SC config bits start= auto SC config cryptsvc start= auto SC config trustedinstaller start= auto
コマンドを実行した後、デバイスを再起動し、問題が解決されたかどうかを確認します。後者の場合は、次のことを試してください。
- 「実行」ダイアログボックスを起動します。
- [ファイル名を指定して実行] ダイアログ ボックスで、次のように入力します。
services.mscEnter キーを押して、サービスを開く。 - 「サービス」ウィンドウでスクロールして、Windowsアップデートサービス。
- サービスをダブルクリックし、S であることを確認します。タルトアップタイプeはAに設定されます自動。
- さあ、クリックしてください依存関係タブ。
- プラス記号アイコンをクリックして展開します。
- ここで、リストにあるすべてのサービス名を書き留めます。
- [サービス マネージャー] ウィンドウでこれらのサービスを見つけ、これらのサービスのスタートアップの種類も自動に設定されていることを確認します。
問題がまだ解決しない場合は、次の解決策を試してください。
7] レジストリを変更する
これはレジストリ操作であるため、次のようにすることをお勧めします。レジストリをバックアップするまたはシステムの復元ポイントを作成する必要な予防措置として。完了したら、次のように続行できます。
- 管理者モードでコマンド プロンプトを開きます。
- コマンド プロンプト ウィンドウで、以下のコマンドを入力するかコピーして貼り付け、Enter キーを押します。
reg add “HKEY_LOCAL_MACHINE\SOFTWARE\Microsoft\Windows\CurrentVersion\WindowsUpdate\Auto Update" /v AUOptions /t REG_DWORD /d 0 /f
コマンドが正常に実行されたら、以下のコマンドを入力して Enter キーを押します。
sc config wuauserv start= auto
CMD プロンプト ウィンドウを終了し、デバイスを再起動して、問題が解決したかどうかを確認します。そうでない場合は、次の解決策に進みます。
8] この PC のリセット、クラウド リセット、またはインプレース アップグレード修復を実行します
この時点で問題がまだ解決されていない場合は、従来では解決できない何らかのシステム破損が原因である可能性が高くなります。この場合、ここで適用できる解決策は次のとおりです。この PC をリセットする、 またはクラウドリセットすべての Windows コンポーネントをリセットします。あなたも試してみてくださいインプレースアップグレード修復それが役立つかどうかを確認してください。
これらの解決策はいずれもうまくいくはずです。
Windows Update を永久に無効にすることはできますか?
はい、永久に無効にすることもできます。Windows の自動アップデートをブロックするWindows 11/10 システム用。このために、グループ ポリシー エディターを開いて、アクセスして無効にすることができます。自動更新の構成設定。この設定のパスは次のとおりです。
Computer Configuration > Administrative Templates > Windows Components > Windows Update > Manage end user experience
Windows 11/10 の自動更新が無効になっている場合、Windowsアップデート設定アプリを使用してセクションを開きます。
それだけです!


![Twitch でフルスクリーンが機能しない [修正]](https://rele.work/tech/hayato/wp-content/uploads/2022/06/Log-out-of-Twitch.jpg)



