Microsoft は Windows 11/10 ユーザー向けにさまざまなアップデートを随時リリースしていますが、コンピューターでそれらのアップデートを受信する際に問題が発生することがよくあります。Windows Updateツールをリセットするは、コンピュータ上の一般的な Windows Update 関連の問題のほとんどをすぐに修正できるユーティリティです。
ご参考までに、Windows Update リセット ツールには、Windows 11/10 コンピューター上のほぼすべての Windows Update 関連の問題を取り除くための 19 の異なるオプションが用意されています。 Windows Update コンポーネントをリセットする必要がある場合でも、間違ったレジストリ値を削除する必要がある場合でも、このツールを使用するとすべてを行うことができます。
Windows Update リセット ツールで提供されるオプションの詳細なリストは次のとおりです。
- システム保護を開きます。これは、[システムの保護] タブを開くのに役立ちます。システムのプロパティウィザードからシステム復元ポイントを作成できます。
- Windows Update コンポーネントをリセットします。必要な場合はWindows Update コンポーネントをリセットする工場出荷時のデフォルトに戻す場合、このオプションを使用できます。
- Windows の一時ファイルを削除します。Windows 11/10 では、大量の一時ファイルが保存されることがあります。このオプションを使用してそれらを削除できます。
- インターネット オプションのプロパティを開きます。変更を加える必要がある場合は、インターネットのプロパティ設定に応じて、このオプションを使用できます。
- Windows パーティションで Chkdsk を実行します
- システム ファイル チェッカー ツールを実行します:助かりますSFCスキャンを実行するあなたのコンピュータ上で。
- コンポーネント ストアの破損についてイメージをスキャンします
- イメージに破損のフラグが立てられているかどうかを確認します。イメージに破損のフラグが付いている場合、更新をインストールすることはできません。そのようなとき、このオプションを使用して、画像にフラグが設定されているかどうかを確認できます。
- 修復操作を自動的に実行します
- 置き換えられたコンポーネントをクリーンアップします
- 間違ったレジストリ値を削除します。コンピュータに Windows アップデートで問題を引き起こす不正なレジストリ値が含まれている場合は、このオプションを使用してそれを取り除くことができます。
- Winsock 設定の修復/リセット
- Microsoft Windows ストアをリセットする
- グループ ポリシーの更新を強制する:場合によっては、ローカルグループポリシーを強制的に更新する。このような状況では、このオプションを使用できます。
- Windows アップデートを検索します。コンピュータが利用可能なアップデートを見つけられなかった場合、このオプションは問題の解決に役立ちます。
- Windows プロダクト キーを見つける
- 他のローカル ソリューションを検討する
- 他のオンライン ソリューションを検討する
- PCを再起動します
前述のオプションを使用したい場合は、コンピューターにアプリをダウンロードしてインストールする必要があります。他のアプリと同様に実行できる基本的なインストールプロセスが付属しています。ただし、強くお勧めします。システムの復元ポイントを作成するこのアプリを使用する前に。
Windows Update リセット ツールの使用方法
Windows Update リセット ツールを使用して設定とコンポーネントをデフォルトに戻すには、次の手順に従います。
- アプリを右クリック > を選択します管理者として実行オプション。
- をクリックします。はいボタン。
- 言語番号を選択して、入力ボタン。
- タイプYそして、入力ボタン。
- 実行したいタスクを選択し、その番号をメモします。
- 番号を入力して を押します入力ボタン。
これらの手順の詳細については、読み続けてください。
始める前に、公式 Web サイトからダウンロードしてコンピューターにインストールする必要があります。完了したら、次の手順に従うことができます。開始するには、アプリのアイコンを右クリックし、管理者として実行オプション > をクリックしますはいUAC プロンプトのボタンをクリックします。
Windows Update リセット ツールを初めて開くときは、アプリの言語を選択する必要があります。デフォルトでは英語が付属していますが、フランス語、ドイツ語、イタリア語などの他の言語を選択することもできます。言語を選択するには、対応する言語の番号を入力し、入力ボタン。
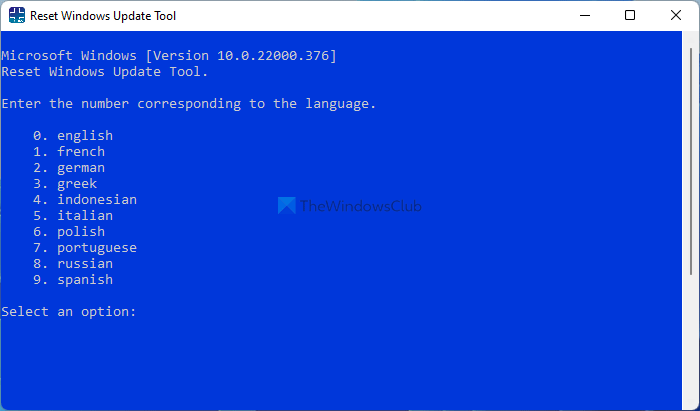
次に、利用規約に同意する必要があります。そのためには、Yキーボードのキーを押して、入力ボタン。
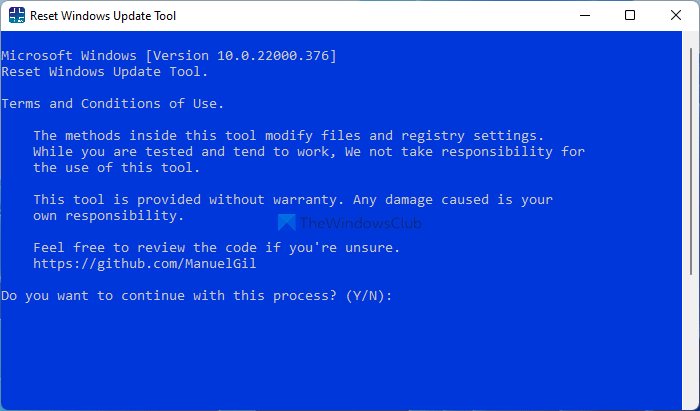
その後、画面上に 19 個のオプションがすべて表示されます。すべての修正またはタスクには左側に番号が付いています。アプリウィンドウに番号を入力して、入力タスクを実行するボタン。
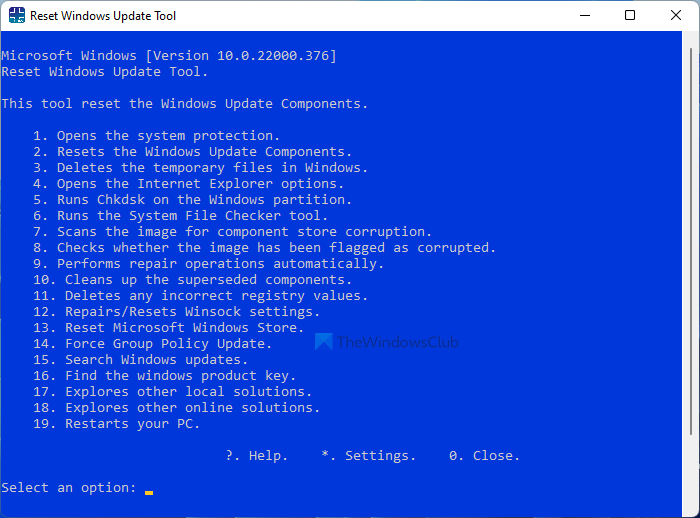
システム保護を開く場合でも、Chkdsk を実行する場合でも、番号を入力するだけですべての操作を行うことができます。
Windows Update リセット ツールを使用するにはどうすればよいですか?
Windows Update ツールのリセットは、コンピューターで使用できる非常に使いやすいソフトウェアです。これは、Windows 11/10 PC 上の Windows Update 関連の問題を解決するためにさまざまなものを開くのに役立つコマンド ライン ツールです。タスクを実行するには、タスクの対応する番号を見つけて入力する必要があります。
Windows Update ツールのリセットは何をしますか?
Windows Update リセット ツールには、ほぼすべての Windows Update 関連の問題を解決するための 19 の異なるオプションが用意されています。これは、コンピューター上でさまざまなトラブルシューティング ツールを実行して、Windows Update 関連の問題を解決するのに役立ちます。 Windows 11/10 コンピューターで更新プログラムをダウンロードまたはインストールできない場合は、このアプリを使用して問題をすぐに解決できます。置き換えられたコンポーネントをクリーンアップする必要がある場合でも、Microsoft Store をリセットする必要がある場合でも、このアプリを使用してすべてを行うことができます。
必要に応じて、次の場所から Windows Update リセット ツールをダウンロードできます。wureset.com。システムの復元ポイントを使用する前に、まずシステムの復元ポイントを作成することをお勧めします。
その他のツール:
- Windows UpdateエージェントをリセットするMicrosoft は、すべての WU 関連コンポーネントとレジストリ キーなどをリセットおよび修復します。
- Windows Update トラブルシューティング ツールは、Windows Update の問題の解決に役立つもう 1 つのツールです。この投稿の最後には、Windows Update の問題のトラブルシューティングに役立つ他のリンクもいくつかあります。
- これPowerShell スクリプトは Windows Update クライアントのリセットに役立ちます。






