あなたがしたい場合はグループポリシーの更新を強制するWindows 11/10 では、組み込みのGPUPDATE.exeコマンドラインツール。このツールを使用すると、グループ ポリシーを手動で更新できます。この投稿では、gpupdate /forceを実行する方法Windows 11/10 では、グループ ポリシーの更新を強制します。
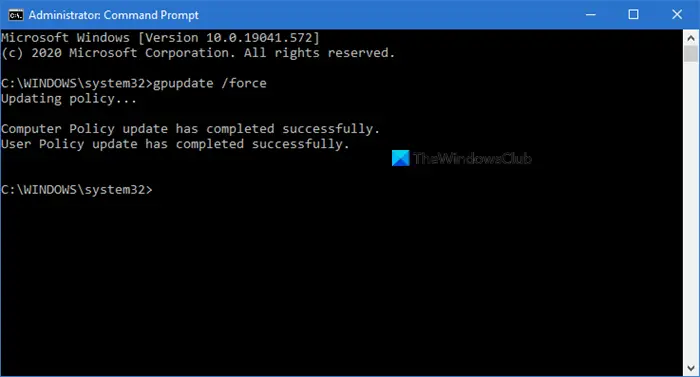
Windows 11/10でグループポリシーの更新を強制する方法
デフォルトでは、グループ ポリシーは、アクティブ オブジェクトに変更が記録された後、90 分ごとにバックグラウンドで更新されます。でも、できますグループポリシーの更新間隔を変更するまたは手動で更新してください。
このツールを実行するには、管理者特権でコマンド プロンプトを開き、次のように入力して Enter キーを押します。
変更されたポリシーのみを強制的に適用するには、次のコマンドを入力するかコピーして貼り付け、Enter キーを押します。
gpupdate
Windows 11/10 で gpupdate /force を実行する方法
すべてのポリシーを強制的に更新または更新するには、次のコマンドを実行して Enter キーを押します。
gpupdate /force
この後、次のメッセージが表示されます。
ポリシーを更新中…
ユーザー ポリシーの更新が正常に完了しました/コンピューター ポリシーの更新が正常に完了しました。
この投稿は次のような場合に役立ちますGPUpdate Force が機能しない。
関連している:グループ ポリシー結果ツール (GPResult.exe) を使用して設定を確認する。
リモートグループポリシーの強制更新
Windows 11/10/8 では、グループ ポリシー管理コンソール (GPMC) を使用してグループ ポリシー設定をリモートで更新できます。
あるいは、Invoke-GPUpdate一連のコンピューターのグループ ポリシーを更新する Windows PowerShell コマンドレット。
この小さなヒントがお役に立てば幸いです。
Windows 11 で Gpupdate 強制を実行するにはどうすればよいですか?
Windows 11 で gpupdate 強制を実行するには、管理者が許可したコマンド プロンプト ウィンドウを使用する必要があります。検索するcmdタスクバーの検索ボックスで、管理者として実行オプションを選択して、はいボタン。次に、次のコマンドを入力します。gpupdate。機能しない場合は、次のコマンドを入力します。gpupdate /force。
グループ ポリシーの更新をリモートで強制するにはどうすればよいですか?
Invoke-GPUpdate コマンドを使用すると、グループ ポリシーの更新をリモートで強制的に実行できます。その場合は、PowerShell を使用する必要があります。ここでも、管理者特権で Windows PowerShell またはターミナルを開く必要があります。その後、コマンド Invoke-GPUpdate を入力できます。
グループ ポリシーの更新をすべてのコンピュータにプッシュするにはどうすればよいですか?
グループ ポリシーの更新をすべてのコンピューターにプッシュするには、グループ ポリシー管理コンソール (GPMC) を使用します。 GPMC を開き、ドメインに移動し、グループ ポリシー オブジェクトを右クリックして、グループポリシーの更新を強制する。これにより、すべてのコンピュータが更新されたポリシーと設定を確実に受信できるようになります。
ヒント: この投稿ではその方法を説明しますコンピュータの使用中にグループ ポリシーの更新を無効にする。





