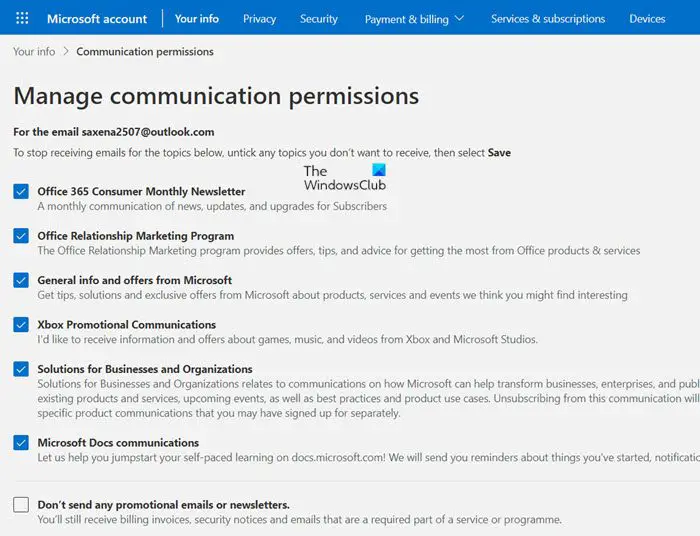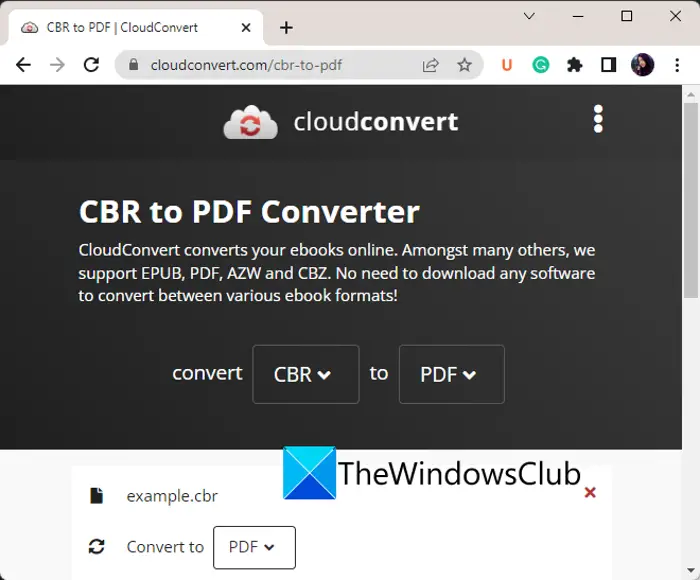のグループポリシー結果ツールまたはGPResult.exeは、IT 管理者向けのコマンド ライン ツールで、特定のユーザーまたはシステム全体に有効なすべてのグループ ポリシー設定を確認できます。
ポリシー ツールの結果セット (rsop.msc)
に存在するグループ ポリシーの制限または設定を確認するにはコンピューターで、[ファイル名を指定して実行] ボックスを開き、次のように入力します。rsop.mscEnter キーを押して開きますRSoPMicrosoft 管理コンソール スナップイン。
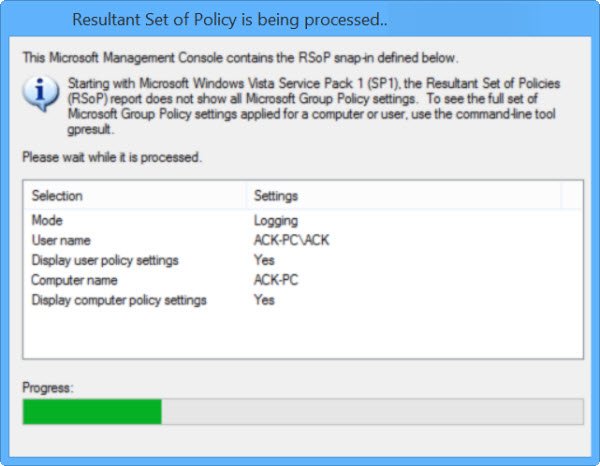
ただし、このポリシーの結果セット レポートには、すべての Microsoft グループ ポリシー設定が表示されるわけではありません。
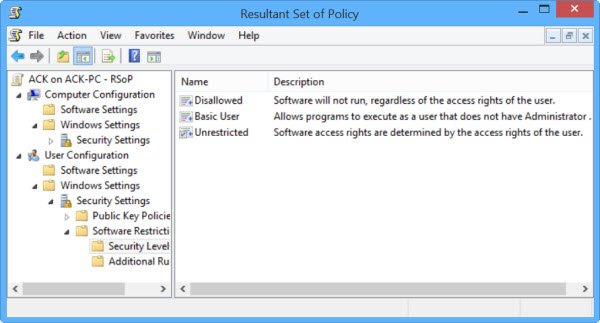
グループ ポリシー結果ツール (GPResult.exe) の使用方法
ただし、Microsoft グループ ポリシー設定の完全なセットを表示するには、グループ ポリシー結果ツールを使用する必要があります。コマンド プロンプト ウィンドウを開き、次のように入力します。グサルトをクリックし、Enter キーを押してパラメータ リストを表示します。
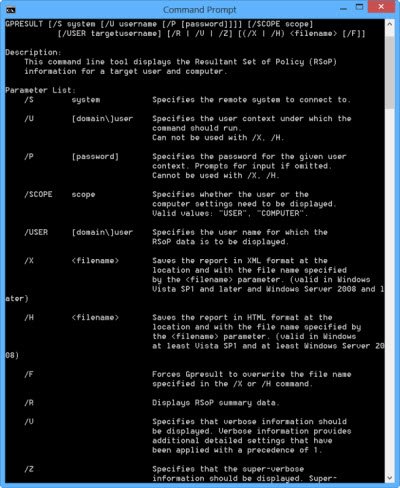
コマンドを使用すると、利用可能なパラメータからgpresult /Scope Computer /vコンピュータに適用されているすべてのポリシーを確認できます。
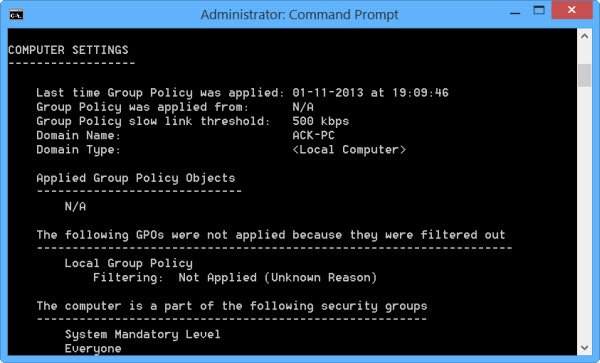
自分のユーザー アカウントにのみ適用されるポリシーを確認するには、次を使用します。gpresult /Scope User /vその代わり。
このツールは大量の情報を表示するため、データをメモ帳にエクスポートしてから開くことをお勧めします。
これを行うには、CMD ウィンドウで、まず次のように入力します。gpresult/z >settings.txtそしてEnterを押します。次に、次のように入力しますnotepad settings.txtEnter キーを押してメモ帳を開きます。
関連している: Windowsコンピュータに適用されているグループポリシーを確認する方法
ヒント注:グループ ポリシー結果ツールを実行して、ファイアウォール ポリシーがブロックしているかどうかを確認することもできます。
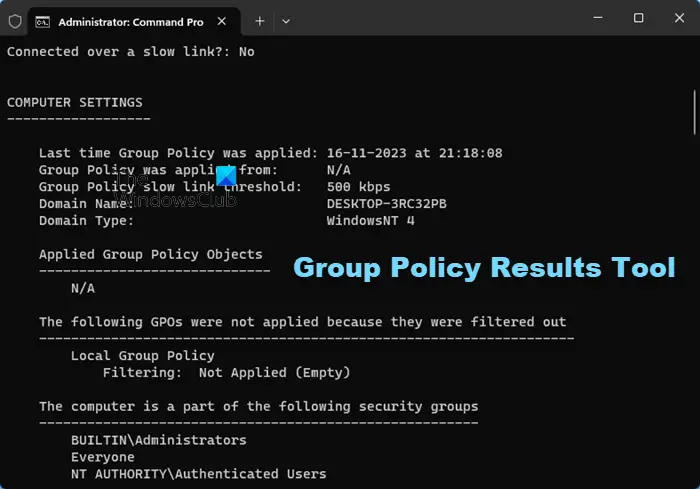
管理者特権でコマンド プロンプト ウィンドウを開き、次のように入力します。gpresult -zそしてEnterを押します。 「コンピュータのポリシーの結果セット」、特に「セキュリティ オプション」を確認します。
ご希望の場合は、これについて詳しく読むことができますTechNet。
こちらもお読みください:Windows でグループ ポリシーの更新を強制する方法。