のWindows のグループ ポリシー管理者がコンピュータ システム上で設定を設定および強制できるようにします。デフォルトでは、グループ ポリシーは、アクティブなオブジェクトに変更が記録された後、90 分ごとにバックグラウンドで更新されます。しかし、あなたが望めばそれができます変化 グループポリシーの更新間隔Windows 11/10 でグループ ポリシー エディターを使用する。更新間隔を短くすることも、長くすることもできます。
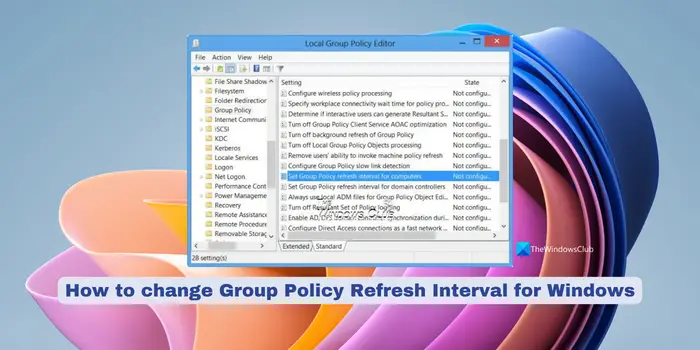
Windows 11/10 コンピューターのグループ ポリシーの更新間隔を変更する方法
Windows 11/10 のグループ ポリシーの更新間隔は、次の方法で変更できます。
- グループポリシーエディターの使用
- レジストリエディタの使用
それぞれの方法の詳細を見てみましょう。
1] グループポリシーエディターの使用
まず、[ファイル名を指定して実行] コマンド ボックスを開き、「gpedit.msc」と入力して Enter キーを押し、ローカル グループ ポリシー エディターを開きます。次の設定に移動します。
[コンピュータの構成] > [管理用テンプレート] > [システム] > [グループ ポリシー]
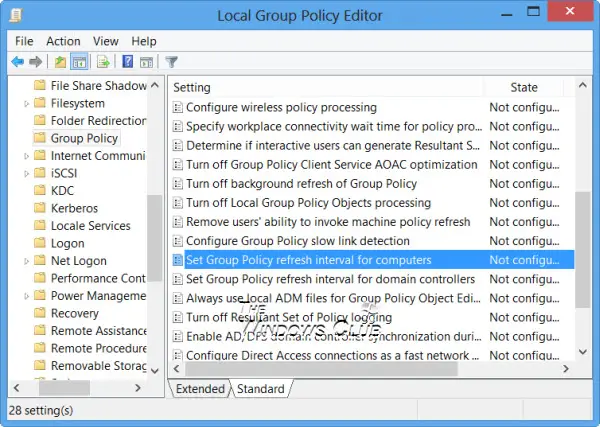
右側のペインで、 をダブルクリックします。コンピュータのグループ ポリシーの更新間隔を設定するをクリックして [プロパティ] ボックスを開きます。このポリシー設定は、コンピューターがバックグラウンドで使用されている間にコンピューターのグループ ポリシーを更新する頻度を指定します。バックグラウンド更新に加えて、コンピューターのグループ ポリシーは、システムの起動時またはユーザーのログイン時に常に更新されます。
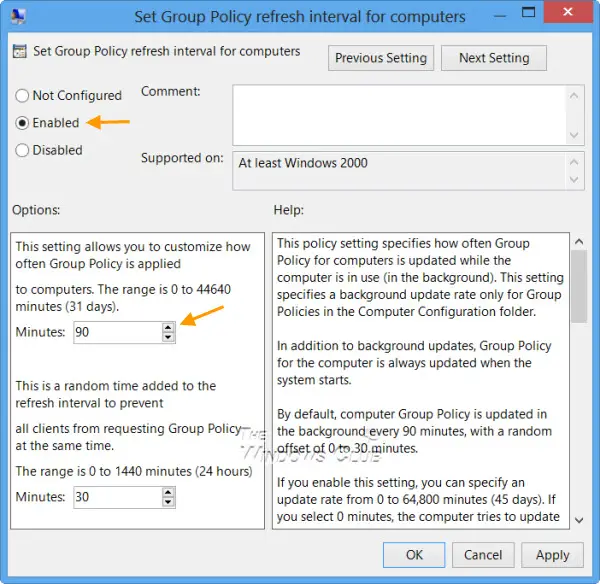
前述したように、デフォルトでは、グループ ポリシーは 0 ~ 30 分のランダムなオフセットで 90 分ごとにバックグラウンドで更新されます。しかし、もしあなたが有効にするこの設定では、更新間隔を 0 ~ 64,800 分または 45 日の範囲で指定できます。 0 分を選択すると、コンピューターは 7 秒ごとにグループ ポリシーの更新を試行します。パフォーマンスの低下を避けるために、低い値に設定しないでください。
コンピュータの使用中にグループ ポリシーを更新したくない場合は、バックグラウンド更新をオフにするポリシーを構成する必要があります。グループ ポリシーのバックグラウンド更新を無効にするポリシーが有効になっている場合、このポリシーは無視されます。
コンピューターのグループ ポリシー更新間隔を設定するポリシーでは、実際の更新間隔がどの程度変化するかを指定することもできます。コンピュータのオフセット間隔。ランダム時間ボックスに入力した数値によって、分散範囲の上限が設定されます。
2] レジストリエディタの使用
変更するにはグループポリシーの更新間隔コンピュータの場合は、次のレジストリ キーに移動します。
HKEY_LOCAL_MACHINE\Software\Policies\Microsoft\Windows\System
DWORD を作成するグループポリシー更新時間0 ~ 64800 の値を指定します。
変更するにはコンピュータのオフセット間隔、次のレジストリ キーに移動します。
HKEY_LOCAL_MACHINE\Software\Policies\Microsoft\Windows\System
DWORD を作成するGroupPolicyRefreshTimeOffset0 ~ 1440 の値を指定します。
こちらもお読みください:このコンピュータでグループ ポリシー オブジェクトを開けませんでした
GPO の更新間隔を変更するにはどうすればよいですか?
グループ ポリシー エディターまたはレジストリ エディターを使用して、グループ ポリシー オブジェクトの更新間隔を変更できます。デフォルトでは、コンピュータの使用中にバックグラウンドで 90 分ごとに更新されます。グループ ポリシー エディターで [管理用テンプレート] > [システム] > [グループ ポリシー] に移動し、[コンピューターのグループ ポリシーの更新間隔を設定] をクリックして更新間隔を変更します。
Windows 11 でグループ ポリシーを更新するにはどうすればよいですか?
Windows 11 ではグループ ポリシーを更新する必要はありません。更新は 90 分ごとに自動的に行われます。無効にした場合、または更新間隔を変更した場合は、Windows 11 のコマンド プロンプトでグループ ポリシーを更新できます。管理者特権でコマンド プロンプトを開き、次のように入力します。gpupdate /force、そして Enter を押します。グループ ポリシーが更新されます。





![[Fix]を入力するとカーソルが左に移動し続ける](https://rele.work/tech/hayato/wp-content/uploads/2023/05/Cursor-keeps-moving-to-the-left-when-typing.png)
