Windows 11 または Windows 10 でグループ ポリシー エディターを使用して多くの設定を構成しています。最近、ファイル名を指定して実行プロンプトから、またはコントロール パネルから直接グループ ポリシー エディターを開こうとすると、「このコンピューターでグループ ポリシー オブジェクトを開けませんでした」というエラーが表示されました。 。適切な権限がない可能性があります - 詳細不明のエラー。同じエラーが発生した場合、問題をすぐに修正してグループ ポリシー エディターにアクセスする方法を次に示します。

このコンピュータでグループ ポリシー オブジェクトを開けませんでした
エラー メッセージが表示される可能性のある変更は何も行っていなかったため、このメッセージは驚きでした。にナビゲートしたときC:\Windows\System32\グループポリシー、すべてのポリシーはそのままでしたが、グループ ポリシー エディターが機能していませんでした。そこで、問題を解決するために私がやったことは次のとおりです。ユーザー アカウントに管理者権限があることを確認してください。
1] マシンフォルダーを再作成します
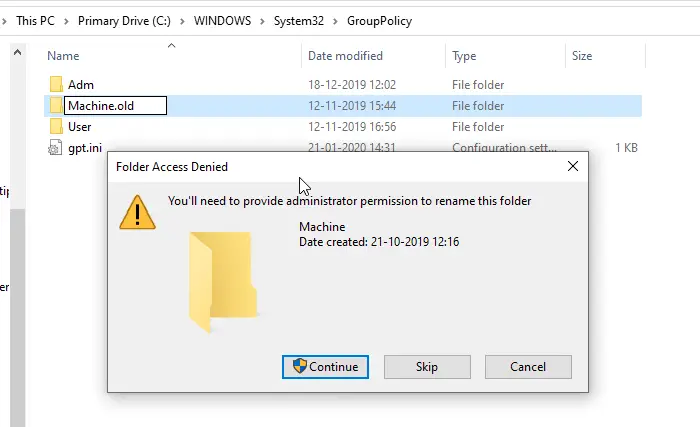
- Windowsを次のように設定します隠しファイルとフォルダーを表示する
- に移動します。グループポリシーフォルダ
- を選択します。機械フォルダーを選択し、F2 を押して名前を変更します
- マシンの名前を Machine.old に変更します
- 管理者の許可を求められます。
- 「続行」ボタンをクリックします。
- フォルダーの名前を変更した後、グループポリシーエディターを開く入力してgpedit.msc「実行」プロンプトで Enter キーを押します。
- グループ ポリシー エディターは問題なく起動します。
- に戻るC:\Windows\System32\グループポリシーフォルダ;新しい Machine フォルダーが表示されるはずです。
- これで、加えた変更はすべてこのフォルダーで利用できるようになります。
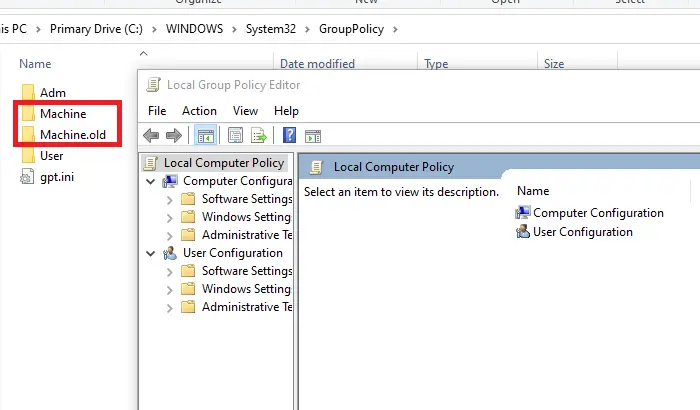
読む:コンピュータ ポリシーを正常に更新できませんでした。グループ ポリシーの処理に失敗しました。。
2] マシンフォルダーの削除
これを修正する方法がもう 1 つあります。 Machine フォルダーの名前を変更する代わりに、そのフォルダー内のすべてのファイルを削除できます。ポリシー エディターを再起動すると、Windows は必要なファイルを自動的に再作成します。
「グループ ポリシー オブジェクトを開けませんでした」エラーの原因
Microsoft および Technet のフォーラムを調べた結果、何人かのユーザーが同じことについて報告していることに気づきました。そのうちの 1 人は、Registry.polとイベントID 1096。このファイルには、アプリケーション コントロール ポリシーを含むレジストリ ベースのポリシー設定が保存されます。管理用テンプレート、など。イベント ビューアには、この破損を示すログがありました。説明には次のように書かれていました。
グループ ポリシーの処理に失敗しました。 Windows は、グループ ポリシー オブジェクト LocalGPO にレジストリ ベースのポリシー設定を適用できませんでした。このイベントが解決されるまで、グループ ポリシー設定は解決されません。失敗の原因となったファイル名とパスの詳細については、イベントの詳細を表示してください。
これはユーザーの報告を肯定するもので、Machine フォルダー内にある Registry.pol ファイルを削除して、グループ ポリシーを再起動できます。
これがエラーの解決に役立つことを願っています。
今すぐ読んでください: 方法すべてのローカル グループ ポリシー設定をデフォルトにリセットするWindows 11/10の場合。
私のコンピュータにグループ ポリシーが存在しないのはなぜですか?
Windows オペレーティング システムの Professional バージョンと Enterprise バージョンのみに、GPEDIT.MSC がコンポーネントとして含まれるグループ ポリシー エディターがあります。グループ ポリシー エディターに関連するエラーが発生した場合は、最初のステップとして Windows のバージョンを確認する必要があります。 Windows 10 と 11 の両方の Home エディションにはグループ ポリシー エディターが付属していないことに注意することが重要です。
グループ ポリシーをリセットするにはどうすればよいですか?
Windows でグループ ポリシーをリセットする唯一の方法は、System32 フォルダー内の GroupPolicyUsers フォルダーと GroupPolicy フォルダーを削除することです。これを行うには、Windows ターミナルで RD /S /Q コマンドを使用し、その後にパスを指定します。再起動すると、Windows はこれらのフォルダーを再作成し、PC の障害ポリシーを追加します。



![Windows 11 でコパイロットが機能しない [修正]](https://rele.work/tech/hayato/wp-content/uploads/2023/12/copilot-not-working.jpg)


