GPUPDATE.exe ツールの使用中にエラー メッセージが表示された場合コンピュータポリシーを正常に更新できませんでした、その場合は、この投稿が役に立ちます。 GPUPDATE コマンドライン ツールはユーザーを支援しますグループ ポリシーの変更を強制的に更新します。
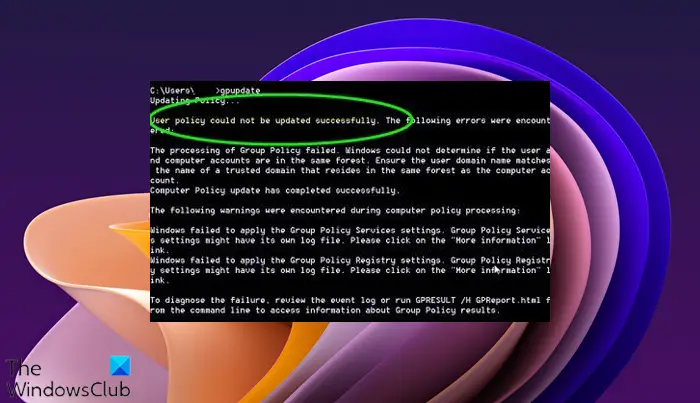
コンピュータ ポリシーを正常に更新できませんでした。次のエラーが発生しました:
グループ ポリシーの処理に失敗しました。 Windows は、グループ ポリシー オブジェクト LocalGPO にレジストリ ベースのポリシー設定を適用できませんでした。このイベントが解決されるまで、グループ ポリシー設定は解決されません。失敗の原因となったファイル名とパスの詳細については、イベントの詳細を表示してください。
ローカルグループポリシーエディターは、管理者が Windows を希望通りに動作させるための高度な組み込みツールです。変更のほとんどは、ほぼ即時かつ自動的にシステムに影響を与えます。ただし、変更をすぐに更新する必要がある場合は、次のコマンドライン ツールを使用できます。GPUPDATE.exe。
場合によっては、何らかの理由でこのツールが通常どおりに動作しないことがあります。主な原因は、と呼ばれる特定の内部ファイルが破損していることです。Registry.pol。したがって、コマンド プロンプト ウィンドウにこのエラー メッセージが表示された場合は、このトラブルシューティング チュートリアルに従ってください。
コンピュータポリシーを正常に更新できませんでした
修正するにはコンピュータポリシーを正常に更新できませんでしたWindows 10 で問題が発生した場合は、次の手順に従ってください。
- コマンドプロンプトウィンドウを閉じます
- システムドライブのマシンフォルダーを開きます
- Registry.pol ファイルの名前を変更します
このチュートリアルの詳細については、読み続けてください。
S0 まず、エラー メッセージが表示されているコマンド プロンプト ウィンドウを閉じる必要があります。その後、このパスに移動します。
C:\Windows\System32\GroupPolicy\Machine
ここ、Cは、Windows OS をインストールしたシステム ドライブです。
それには 2 つの方法があります。まず、ファイル エクスプローラー > この PC > システム ドライブ (C ドライブ) > Windows > System32 > GroupPolicy > Machine を開きます。
または、Win+R を押して「ファイル名を指定して実行」プロンプトを開き、パスを入力して Enter ボタンを押すこともできます。あ
Machine フォルダーを開くと、次の名前の 2 つのファイルが見つかります。コメント.cmtxそしてRegistry.pol。名前を変更する必要がありますRegistry.polファイル。任意の名前を使用できますが、この名前を付けることをお勧めします。レジストリ.bak。
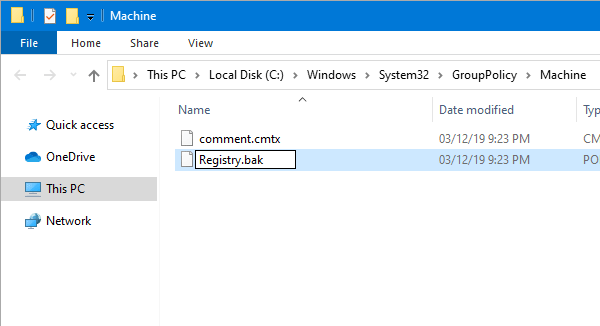
BAK ファイル拡張子はバックアップ ファイルに使用されるため、将来的に古い Registry.pol ファイルを正しく認識するためにここで使用できます。
名前を変更した後、コンピューターを再起動し、GPUPDATE.exe ツールを再度使用してみる必要があります。
もう問題に直面しないことを願っています。
同様の内容:
GPO ポリシーの更新を強制するにはどうすればよいですか?
実行できますgpupdate /forceWindows ターミナルでコマンドを使用して、ローカル コンピューターで GPO ポリシーの更新を開始します。多少時間がかかる場合がありますが、ポリシーが確実に更新され、PC 全体に反映されます。適切な権限があり、PC がネットワーク上にある場合は、リモート PC に対しても同じことを行うことができます。コマンドを使用するgpupdate /force /コンピューター:コンピューター名その PC 上で GPO ポリシーの更新を強制します。最後に、必ず PC を再起動してください。
読む:GPUpdate Force が Windows コンピュータで機能しない
グループ ポリシーが更新されたかどうかを確認するにはどうすればよいですか?
コンピュータ上のグループ ポリシー オブジェクト (GPO) が更新されたかどうかを確認するには、次の手順を実行します。
- [スタート] メニューを開き、検索バーに「gpresult」と入力します。
- gpresult アイコンをクリックして、グループ ポリシー結果ツールを開きます。
- グループ ポリシー結果ツールの [詳細] タブをクリックします。
- [GPO 結果] セクションまで下にスクロールし、確認する GPO を探します。
[GPO の結果] セクションには、コンピューターに適用されているすべての GPO のリストと、各 GPO の最終更新日時が表示されます。 GPO が最近更新された場合は、リストの上部近くに表示されます。コマンドを使用することもできますgpresult /r詳細なレポートを入手するには。






