を使用しようとしていた場合は、グループポリシーしかし、何らかの理由で物事が計画どおりに進まず、イベント ログにエラーが表示されます。ドメイン コントローラーへのネットワーク接続がないため、グループ ポリシーの処理が失敗しましたそれなら、この投稿が役立つかもしれません。
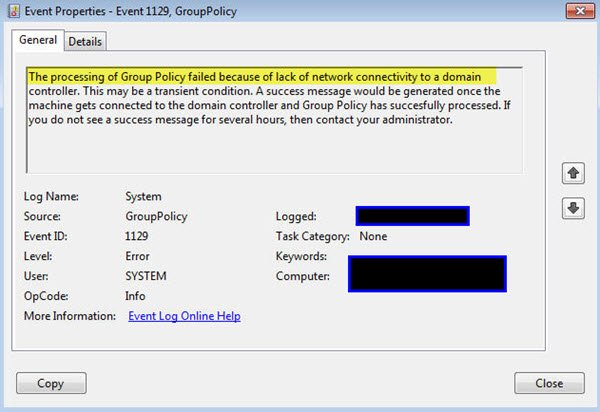
エラーの見た目から、多くのユーザーは最初は混乱するでしょう。これは、Windows 10 の通常のユーザーがエラー コードとそのメッセージを理解することを期待していないため、これは想定内のことです。ここで、このエラーは実行中に表示されることに注意してください。gpupdate /force。
これを行うと、GPO をすぐに更新する、しかし失敗するとトリガーされる可能性がありますドメイン コントローラーへのネットワーク接続がないため、グループ ポリシーの処理が失敗しましたエラー。このエラーは CMD またはイベント ログで発生する傾向があるため、続行する前に必ず注意してください。
私たちはこの問題を制御する方法を見つけたので、その結果をコミュニティと共有することにしました。
ドメイン コントローラーへのネットワーク接続がないため、グループ ポリシーの処理が失敗しました
修正するにはドメイン コントローラーへのネットワーク接続がないため、グループ ポリシーの処理が失敗しました実行時に表示される可能性のあるエラーgpupdate /force次の手順に従う必要があります。
- オープンローカルセキュリティポリシー
- ユーザー権利の割り当てを変更する
- 新しいユーザーまたはグループを追加する
詳細な手順は次のとおりです。
1] オープンローカルセキュリティポリシー
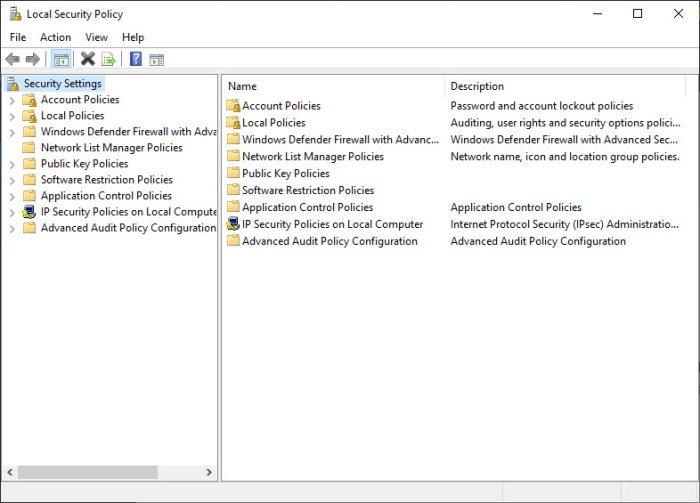
この状況で最初に行うことは、ローカル セキュリティ ポリシーを起動することです。これを行うには、Windowsキー+R[ファイル名を指定して実行] ダイアログ ボックスを起動し、そこからコピーして貼り付けます。secpol.mscをクリックして Enter キーを押します。
そうすることで、セキュリティポリシーそこからさらに前進します。
2] ユーザー権利の割り当て
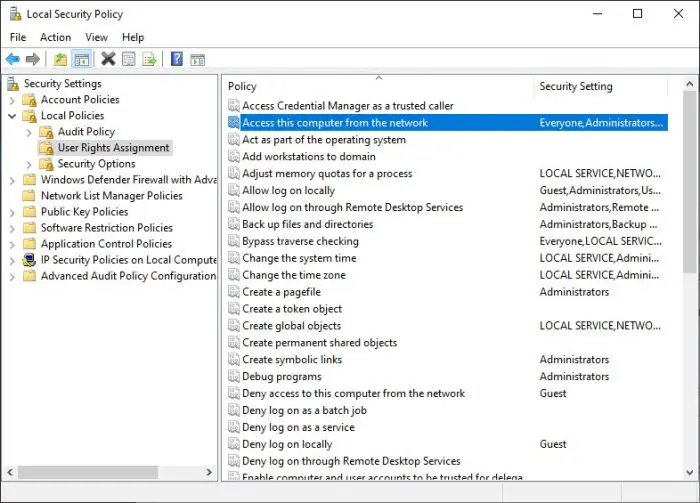
次のステップは、開くことです。ユーザー権利の割り当て者新しく開いたウィンドウから。に行くことでこれを行うことができますセキュリティ設定をクリックし、その下から選択しますローカルポリシー。その下から、 をクリックしますユーザー権利の割り当て。最後に、をダブルクリックする必要があります。ネットワークからこのコンピュータにアクセスします。
基本的に、この機能が行うことは、どのユーザーが別のコンピュータからネットワークにアクセスできるかを決定することです。
3] 新しいユーザーまたはグループを追加します
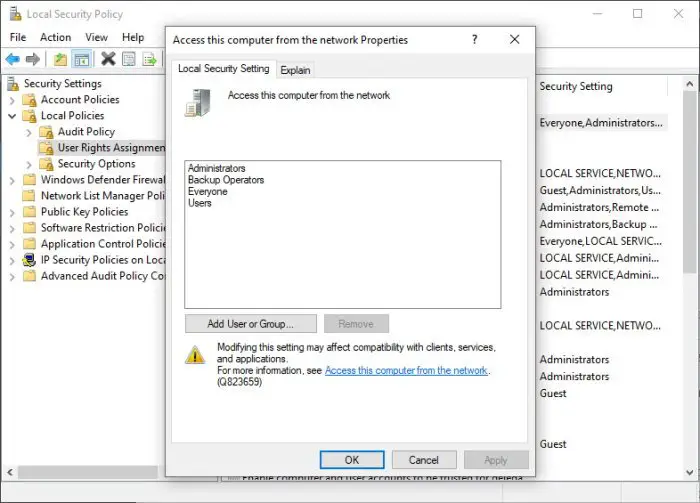
最後に、正常な状態に戻すには、新しいユーザーまたはグループを追加する必要があります。 [ネットワークからこのコンピュータにアクセス] をダブルクリックした後に表示されるウィンドウで、ユーザーは [ユーザーまたはグループの追加] をクリックすることが期待されます。すべての変更を行ったら、「OK」ボタンを押して次に進みます。
ここで説明した内容がうまくいかない場合は、コメントを残してください。
同様の内容:
- グループ ポリシーの処理に失敗しました。イベント ID 1058
- コンピュータポリシーを正常に更新できませんでした, グループ ポリシーの処理に失敗しました。


![Outlook で [図形にトリミング] ボタンを有効にして使用する方法](https://rele.work/tech/hayato/wp-content/uploads/2022/07/Crop-to-Shape-Result-Enable-Crop-to-shape-button-1.png)



