グループ ポリシーは、管理者が特定のセキュリティ設定を設定、構成し、コンピュータやユーザーに適用できるようにする重要なセキュリティ ツールです。アクティブディレクトリ。この記事では、次のような場合に何をすべきかを見ていきます。グループ ポリシーは加えられた変更を保存せず、元に戻し続けますWindows 11/10の場合。
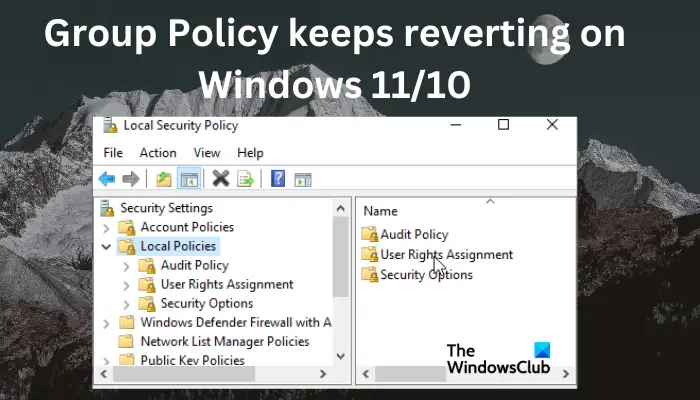
一部のユーザーから、デフォルトのドメインまたはローカル グループ ポリシーを変更しようとすると、数分以内に、またはコンピュータを再起動するとデフォルト バージョンの値に戻ってしまうという報告がありました。これは非常に迷惑なので、できるだけ早く修正する必要があります。ローカル ドメイン設定で行った変更が元に戻され続ける場合、または変更できない場合は、グループ ポリシーに問題が発生している可能性があります。
ドメインまたはローカル グループ ポリシーがデフォルトに戻り続けるのはなぜですか?
ドメインまたはローカル グループ ポリシーがデフォルトに戻る原因はいくつか考えられます。主な理由は、ポリシーが適切に適用されていない場合、GPO に問題がある場合、管理者プロファイルが破損している場合、または管理者アカウントのアクセス許可がない場合です。グループ ポリシーが元に戻り続けるもう 1 つの理由は、ポリシー設定が正しくないことです。複数のドメイン コントローラーを処理している場合、レプリケーションにより遅延が発生したり、一部のドメイン コントローラーにのみポリシー設定が適用されたりする可能性があります。ドメインコントローラーそして他の人でも失敗します。ある GPO と別の GPO の間に競合がある場合、グループ ポリシー管理コンソール (GPMC)、グループ ポリシー設定を以前の値に戻すエラーが発生する可能性があります。
Windows 11/10で元に戻り続けるグループポリシーを修正する方法
ドメインまたはローカル グループ ポリシーは重要なセキュリティ ツールです。どのような解決策であっても、間違いを犯さないようによく考えて解決する必要があります。したがって、複雑な手順に進む前に、簡単な手順から始めてください。グループ ポリシーが行った変更を保存せずに元に戻し続ける問題を修正するには、次の解決策を試してください。
- 準備手順を実行する
- コンピューターとユーザーのポリシーを更新する
- グループポリシーサービスを再起動します
- クリーンブート状態で設定を適用する
- Windows システムイメージを修復します。
それぞれの解決策を詳しく見てみましょう。
1] 準備手順を実行します
最初の手順を実行すると、元に戻り続けるグループ ポリシーを修正するのに役立ちます。これらの手順には次のものが含まれる場合があります。
- 新しい GPO を設定するための管理者権限があるかどうかを確認してください。管理者アカウントを使用していない場合、変更は影響を受けず、以前の変更に戻ります。
- 試してみることができますセーフモードで起動する。これにより、問題が重大でない場合、特にサードパーティのアプリが原因である場合、問題を解決できます。
- してもいいです新しいユーザープロファイルを作成する管理者権限を持っています。これにより、新しいローカル ポリシーまたはドメイン グループ ポリシーを設定する権限を得ることができます。
ここで説明した方法のいずれも問題を解決できなかった場合は、以下の次の解決策の使用を検討してください。
2] コンピュータとユーザーのポリシーを更新する
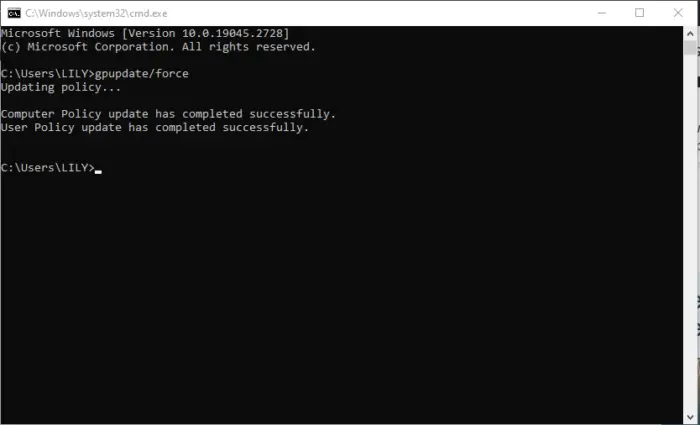
ここでは、グループ ポリシーが元に戻らないように、コマンド プロンプトを使用してポリシー設定を更新およびリセットする必要があります。その方法は次のとおりです。
- 検索ボックスに「cmd」と入力し、「管理者として実行」をクリックして、コマンド プロンプトを開きます。
- 次のコマンドラインをコピーして貼り付け、Enter キーを押します。
gpupdate/force
- プロセスが終了するのを待って、PC を再起動します。
これが機能しない場合は、コマンドを実行してグループ ポリシー エディターをリセットできます。
グループ ポリシー エディターをリセットするには、コマンド プロンプトを開き、次のコマンドを実行し、各コマンドの後に Enter キーを押します。
RD /S /Q "%WinDir%\System32\GroupPolicyUsers" && RD /S /Q "%WinDir%\System32\GroupPolicy"
gpupdate /force
プロセスが完了すると、コマンド プロンプトにコンピューターとユーザー ポリシーの更新が成功したことを示すメッセージが表示されます。その後、PC を再起動します。
Windows PowerShell を使用して上記のコマンドを実行することもできます。
3]グループポリシーサービスを再起動します
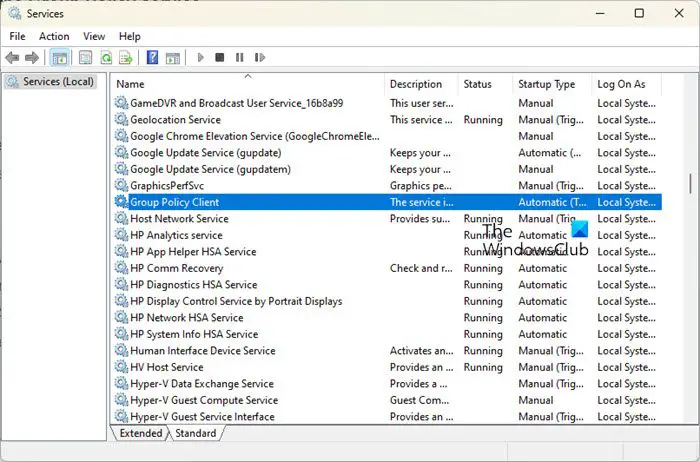
グループ ポリシー サービスを再起動すると、大きな問題が発生した場合でもサービスがエラーなしで再起動され、元に戻り続けるグループ ポリシーを解決できます。その方法は次のとおりです。
- タイプサービス検索ボックスで [管理者として実行] をクリックしてサービス アプリを開きます。
- を見つけます。グループポリシークライアントそれを右クリックします。
- アイテムのリストが表示されます。下部で [プロパティ] を選択すると、新しい小さなウィンドウが表示されます。
- [全般] タブをクリックし、[スタートアップの種類] の横にあるドロップダウン メニューをクリックします。 「自動」を選択します。
- ここで、「開始」を選択し、次に「OK」と「適用」を選択して、変更が保存されていることを確認します。
注記注:必要な場合を除き、グループ ポリシーを編集することはお勧めしません。代わりに、デフォルトのものをオーバーライドできる新しいものをセットアップします。
4] クリーンブート状態で設定を適用する
クリーンブートを実行する次に、GPO を適用してみます。再度クリーン ブート状態で再起動し、設定が残っているかどうかを確認します。存在する場合は、干渉している問題のあるプロセスを特定して無効にする必要があります。
5] Windows システムイメージを修復します。
DISM ツールを実行するWindows システム イメージを修復し、問題が解決するかどうかを確認します。
ここでの内容が、デフォルト値または以前の値に戻り続けるグループ ポリシーの修正に役立つことを願っています。
読む:グループ ポリシーがドメイン コントローラー間で複製されない
グループ ポリシーが失敗するのはなぜですか?
グループ ポリシーが破損しているか、ドメイン コントローラーへのネットワーク接続が不足しているか、ポリシー設定に問題があるため、グループ ポリシーが失敗する可能性があります。この問題を解決するには、ポリシー設定を確認し、ドメイン コントローラーへのネットワーク接続がシームレスであることを確認し、SFC スキャンを実行して破損したファイルとレジストリを見つけて修正します。
修理: グループ ポリシーがレジストリ キーを作成または更新していません
グループ ポリシーを強制するにはどうすればよいですか?
グループ ポリシーを強制的に更新するには、次のコマンドを実行します。gpupdate/強制管理者としてコマンド プロンプト上で実行します。プロセスが完了すると、PC を再起動するかログオフするように求めるメッセージが表示されます。コマンドgpupdate/強制グループ ポリシーを強制的に更新し、ポリシー設定の遅延を防ぎます。
読む: コンピュータポリシーを正常に更新できませんでした, グループ ポリシーの処理に失敗しました。






