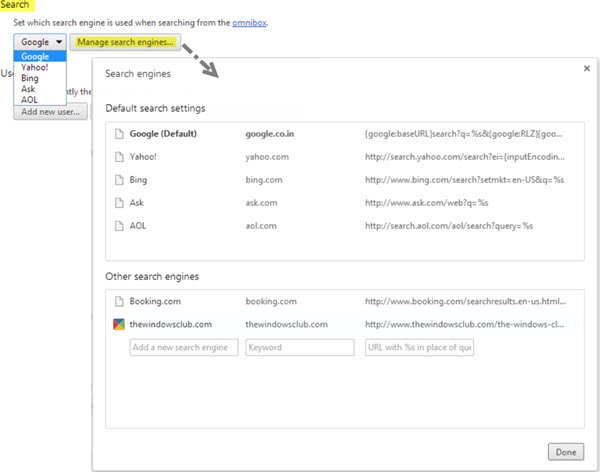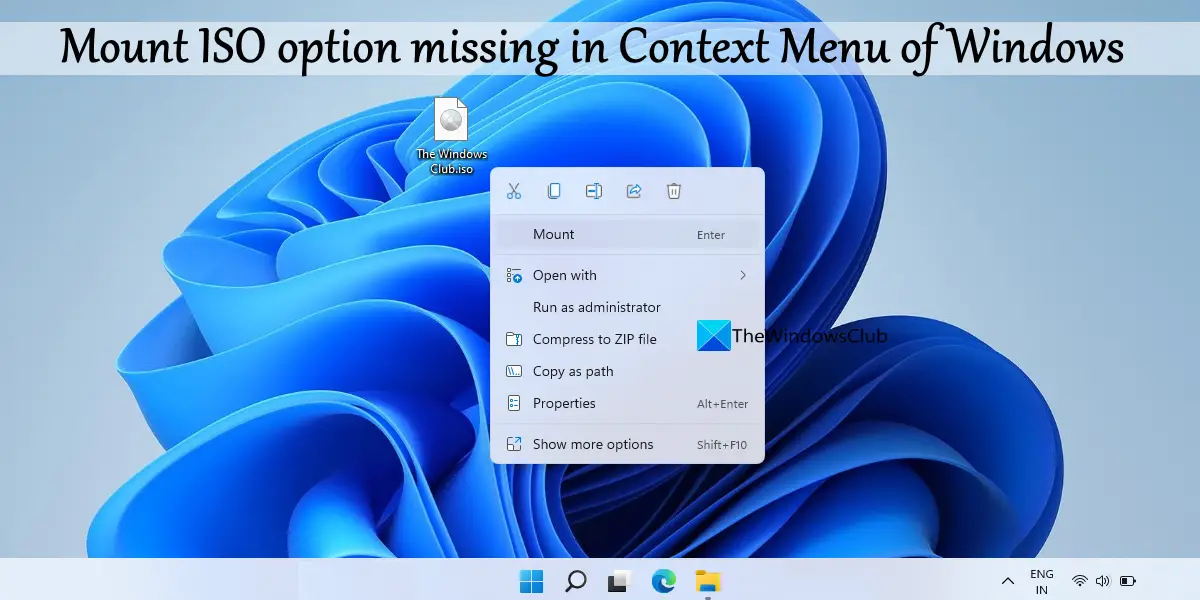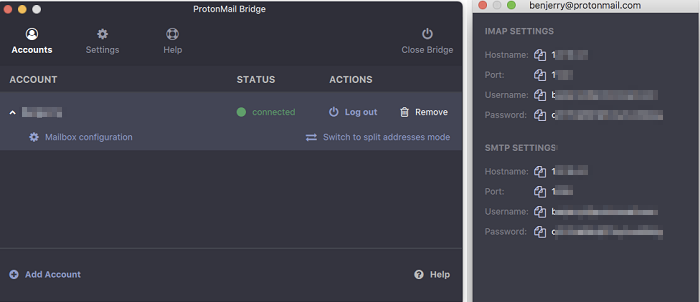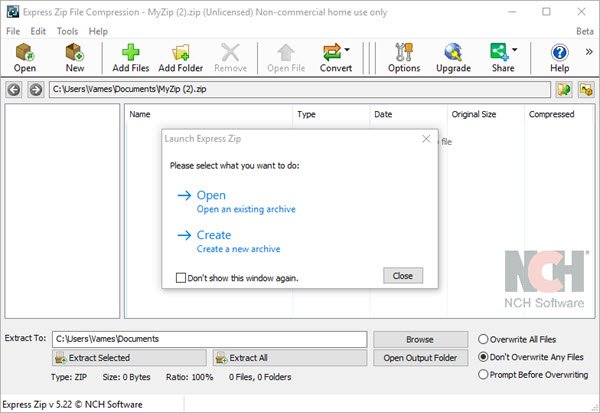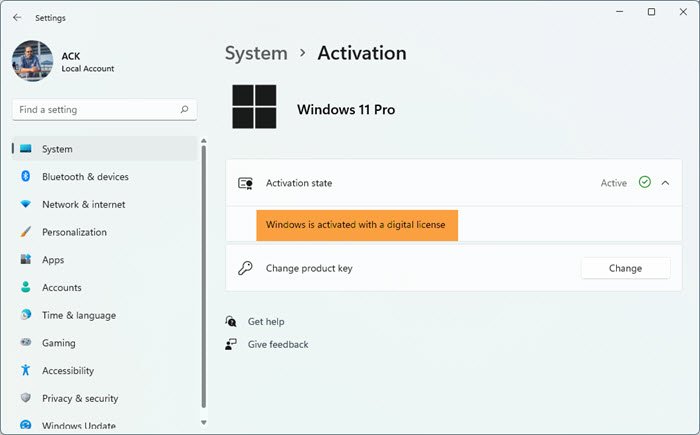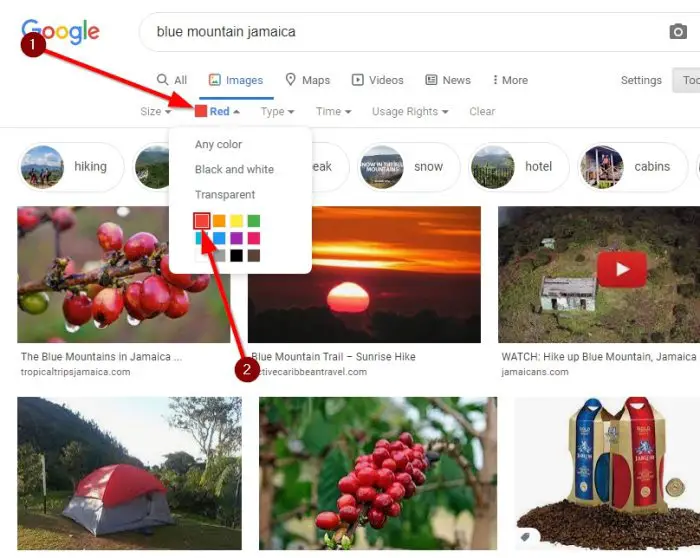IT 管理者は、次のような課題に直面するかもしれません。ドメインコントローラーのIPアドレスを変更する方法ネットワーク上で。 DC はミッションクリティカルな IT インフラストラクチャであり、このタスクを達成する方法に関するベスト プラクティスを探しているかもしれません。この投稿では、作業前、作業中、作業後のプロセスを詳しく説明します。
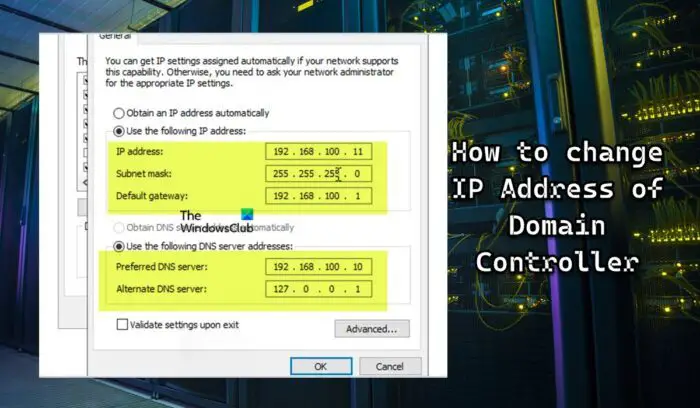
ドメインコントローラーのIPアドレスを変更する方法
ドメイン コントローラーは次のように構成できますが、DHCPからIPアドレスを取得する、ネットワーク全体で確実に検出できるように、静的 IP アドレスを構成することがベスト プラクティスです。何らかの理由で DC の IP アドレスを変更する必要がある場合があります。たとえば、ローカル サブネット上の IP アドレス指定スキームが変更された場合などです。ドメイン コントローラーに変更を加えると、サービスが中断され、ビジネス運営に影響が出る可能性があることに注意してください。
ただし、DC が他のものをホストしていないと仮定すると、サーバーの役割、IP アドレスの変更は、次のように非常に簡単で難しいプロセスではありません。静的 IP の割り当てWindows 11/10 クライアント マシンに接続します。このトピックについては、次の小見出しで説明します。
- 変更前チェックリスト
- ドメインコントローラーのIPアドレスを変更する
- ドメインコントローラーの新しいIPアドレスを登録する
- 変更後のチェックリスト
このタスクを正常に実行するための 4 段階のプロセスの説明を見てみましょう。
1] 変更前チェックリスト
問題が発生する可能性が常にあるため、メンテナンス期間中に IP 変更を計画し、スケジュールすることが重要です。また、意図した変更があれば必ず事前に伝えてください。ドメイン コントローラーの IP アドレスの変更を適切に進める前に、この変更前チェックリストを実行し、すべてのボックスにチェックが入っていることを確認する必要がある場合があります。これは完全なリストではないため、ケースのシナリオまたは設定によっては、追加する他のタスクがある場合があります。以下に、ほとんどのセットアップに関する基本的かつ一般的なガイドラインの概要を示します。
- 複数のドメイン コントローラーを確認する注: 災害復旧の理由から、単一のドメイン コントローラーを使用している場合にドメイン コントローラーに大きな変更を加えるとサーバーが破損する可能性があるため、複数のドメイン コントローラーを使用することをお勧めします。この場合でも、セカンダリ DC から操作できます。また、必ず Active Directory をバックアップしてください。ドメイン内のすべてのドメイン コントローラーのリストを取得するには、以下のコマンドを実行します。
Get-ADDomainController -filter * | select hostname, domain, forest
- FSMO の役割を確認する: 対象の DC がフレキシブル シングル マスター オペレーション (FSMO) ロールをホストしているかどうかを確認する必要があります。これを行うには、以下のコマンドを実行します。
netdom query fsmo
出力から、DC が FSMO の役割を実行している場合は、FSMO の役割を同じサイト上の別のドメイン コントローラーに移動する必要があります。このアクションは、認証サービスの中断を回避するのに役立ちます。また、手動で構成されたサービスをサーバーに移動する必要もあります。
- インストールされている役割と機能を確認する: DC が DHCP サーバーや Web サーバーなどのサービスを実行しているかどうかを確認できます。コントロール パネルでインストールされているソフトウェアを確認したり、次のコマンドを実行してサーバー上で確立された役割と機能を確認したりできます。
Get-WindowsFeature | Where-Object {$_. installstate -eq "installed"}DC が DHCP や DNS などの重要なサービスを実行していることが出力に示されている場合は、IP アドレスを変更するときにこれを考慮する必要があります。使用できますワイヤーシャークDNS、DHCP などのさまざまなサービスのドメイン コントローラーをどのシステムがポイントしているかを特定します。
読む:Windows Server の役割と機能を削除する方法
- ドメイン コントローラーと DNS の正常性を確認する: IP を変更する前に、ドメイン コントローラーが正常であることを確認する必要があります。そうしないと、DNS またはレプリケーションの問題が発生する可能性があります。 DC の健全性を確認するには、次のコマンドを実行します。
dcdiag
DCDiag を使用すると、ドメイン コントローラーで約 30 の異なるヘルス チェックを実行し、DNS 設定、レプリケーションの健全性、エラーなどをテストできます。デフォルトでは、dcdiag は DNS をテストしません。したがって、DNS で完全なテストを実行するには、以下のコマンドを実行して、サーバーがすべてのテストに合格し、名前解決 SRV レコードが登録されていることを確認します。
dcdiag /test:dns /v
読む:このマシンを DC として構成しようとしたときにエラーが発生しました
- ベスト プラクティス アナライザーを実行する: 潜在的な移行の問題を回避するため。 Microsoft のベスト プラクティスに従って構成の問題を見つけるのに役立つベスト プラクティス アナライザー (BPA) を実行できます。 BPA ツールを実行した後、スキャン結果を確認します。ただし、ツールが常に正確であるとは限らないため、結果を再確認する必要があることに注意してください。また、エラーや警告があったとしても、移行が失敗するわけではありません。このツールは次の場所からダウンロードできます。Microsoft.com。
- サブネットとファイアウォールルールの変更: 新しいサブネットに変更し、DC サーバーでも DHCP が実行されている場合は、スイッチまたはファイアウォールのヘルパー アドレスを更新する必要があります。そして、新しいサブネットを Active Directory サイトとサービスに追加します。ネットワーク ファイアウォールおよび Windows ベースのファイアウォールのルールを更新する必要がある場合があります。たとえば、ネットワーク ファイアウォールに、ドメイン コントローラーなどの重要なサーバーのネットワーク アクセスを制限するルールを設定している場合があります。この場合、新しい DC IP へのトラフィックを許可するためにファイアウォール ルールを更新する必要がある場合があります。
2] ドメインコントローラーのIPアドレスを変更する
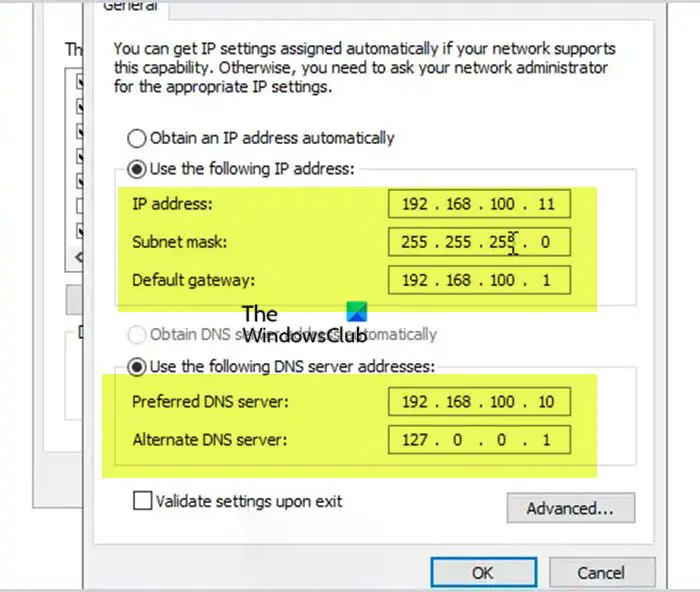
変更前チェックリストが完了したので、次の手順に従ってドメイン コントローラーの IP アドレスの変更に進むことができます。
- コンソールにアクセスするには、サーバーにローカルでログオンします (RDP またはリモート アクセスを使用しないでください)。
- タスクバーの右下にあるネットワーク アイコンを右クリックします。
- 選択オープンネットワークと共有センターメニューから。
- ネットワークと共有センターで、 をクリックします。アダプターの設定を変更する。
- または、Windowsキー+R、と入力しますncpa.cplボックスに入力して Enter キーを押します。
- [ネットワーク接続] 画面で、IP アドレスを変更するネットワーク アダプタを右クリックします。
- 選択プロパティメニューから。
- [イーサネットのプロパティ]ダイアログ ボックスで、リストを下にスクロールし、ダブルクリックします。インターネットプロトコルバージョン4 (TCP/IPv4)。
- [TCP/IPv4] ダイアログ ボックスで、IPアドレス。
- を変更しますサブネットマスクそしてデフォルトゲートウェイ必要に応じて。
注記:プライマリDNSサーバーを変更するDC がドメイン内の唯一の DNS サーバーでもある場合は、DC の新しい静的 IP アドレスへのエントリ。 Microsoft のベスト プラクティスに従って、DNS サーバーの最初のエントリ、つまり優先DNSサーバーIP アドレスは同じサイト上の別の DNS サーバーを指す必要がありますが、代替DNSサーバーIP はループバック アドレスまたは LocalHost アドレスを指定する必要があります。
- クリックわかりました続けます。
- クリックわかりました[イーサネットのプロパティ]ダイアログ ボックスで。
- ネットワークと共有センターを閉じます。
読む:Windows 11/10で静的IPアドレスとDNSサーバーを変更できない
3] ドメインコントローラーの新しいIPアドレスを登録します。
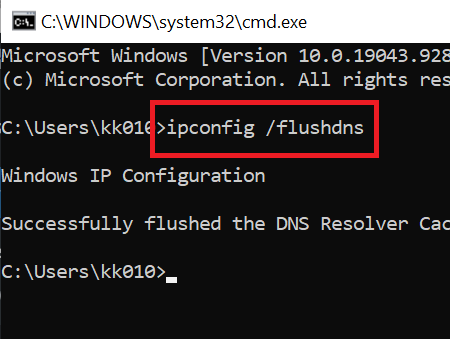
DC の IP アドレスの変更が完了したら、次のステップはローカル DNS キャッシュを空にして、DC の新しい IP アドレスを DNS に登録することです。次のことを実行します。
- 管理者特権のコマンド プロンプトまたは PowerShell で、次のコマンドを順番に実行します。
ipconfig /flushdns
このコマンドは、ローカル DNS リゾルバーによって作成されたキャッシュされた DNS エントリをすべて削除します。
ipconfig /registerdns
このコマンドにより、新しい IP アドレスが DNS サーバーに確実に登録されます。
dcdiag /fix
このコマンドは、サービス プリンシパル名 (SPN) レコードを更新し、すべてのテストが正常に合格したことを確認します。
- 完了したら、Windows ターミナルを終了します。
読む:Windows 11/10 で RSAT のインストールが失敗する
4]変更後のチェックリスト
ドメイン コントローラーの IP アドレスが正常に変更されたので、次のタスクを完了できます。
- サービス、サーバー、クライアント マシンを更新する注:DC が DNS サーバーでもある場合は、ドメイン メンバーが DNS サーバーの新しい IP アドレスを確実に取得できるように、DHCP 設定を変更する必要があります。サブネット アドレスが変更された場合は、AD サイトとサービスが更新されていることを確認してください。静的 IP アドレスを使用するクライアントを更新します。他の DC の NIC 設定とファイアウォール ルールを更新します (必要な場合)。 DNS が更新されている限り、DC 上の IP アドレスを変更してもサーバー上の共有には影響しません。
- 問題を確認し、ローカル DNS キャッシュをフラッシュします。: コマンドを実行できますdcdiagそしてdcdiag /テスト:dns /v問題を確認します。コマンドを実行する必要がある場合がありますipconfig /flushdnsドメインに参加しているすべてのメンバー サーバーとクライアントのローカル DNS キャッシュをクリアするか、再起動して新しい IP アドレスを解決して DC を見つけます。そうする必要があるかもしれませんDNSの問題を解決するWindows 11/10 クライアント マシン上。
- DC への認証をテストし、DNS が機能していることを確認する: クライアント IP DNS 設定を DC の IP に手動で設定するか、PowerShell を使用して認証サーバーを指定することで、DC への認証をテストできます。 DNS が機能しているかどうかを確認するには、次のいずれかを使用できます。無料の DNS ルックアップ ツールとオンライン サービス。
読む:Windows 11/10 で Nslookup は機能するが Ping が失敗する問題を修正
- Wireshark で古い IP を監視する:引き続き監視を続けて、DC の古い IP をまだ使用しているシステムを見つけて、必要なアクションを実行できます。これは、ポート ミラーリング (SPAN スイッチ ポート アナライザ) によって行うか、Wireshark がインストールされているコンピュータに DC の古い IP を割り当てることができます。
それでおしまい!
これらの投稿に興味があるかもしれません:
ドメイン IP アドレスを Windows 10 に変更するにはどうすればよいですか?
Windows 11/10 でドメイン IP アドレスを変更するには、DC で IP アドレスを変更し、次のコマンドを実行して変更を有効にします。ipconfig /flushdnsそして Enter キーを押します。タイプネットストップDNSそして「Enter」をクリックします。最後に、次のように入力しますネットスタートDNSそして「Enter」をクリックします。
ドメインコントローラーには静的IPが必要ですか?
ドメイン コントローラーは DHCP から IP アドレスを取得するように構成できますが、静的 IP アドレスを構成することがベスト プラクティスです。 DNS サーバーを使用するようにマシンを構成できます。新しいドメインまたはフォレストを作成する場合、システムがドメイン コントローラーだけでなく DNS サーバーにもなる場合は、この手順は必要ない場合があります。
DHCP はドメイン コントローラー上にある必要がありますか?
ドメイン コントローラーが動作するために DHCP サーバー サービスは必要ありません。セキュリティを高め、サーバーを強化するために、DHCP サーバーの役割をドメイン コントローラーにインストールせず、代わりにメンバー サーバーに DHCP サーバーの役割をインストールすることをお勧めします。