プロトメールは、プライバシーを中心に構築された電子メール サービスです。電子メールは暗号化されるだけでなく、当社のサーバーとユーザーのデバイスの間でも暗号化された形式で送信されます。ただし、Outlook、Apple Mail、その他のサードパーティ クライアントを使用して ProtonMail を使用したい場合は、プロトンメールブリッジ通信するためのソフトウェア。この投稿では、統合する方法を共有しますプロトンメール電子メールクライアントで。
ProtonMail を電子メール クライアントと統合する
ソフトウェアがコンピュータにインストールされると、クライアントに接続されます。その後、送信する電子メールは、AES、RSA、OpenPGP の安全な実装を使用して暗号化されます。次の 3 つの重要な手順に従って、すぐに設定してください。
- ProtonMail Bridgeをダウンロードしてインストールする
- ProtonメールアカウントをBridgeに追加
- Proton 電子メールを送受信するようにクライアントを構成する
3 番目のステップはクライアントによって異なります。追加されたリンクに従って、クライアントの適切な構成を見つけます。
1] ProtonMail Bridgeをダウンロードしてインストールします
ダウンロードページにアクセスして、ダウンロードオペレーティング システムに応じてクライアントを選択します。現時点では、Windows、macOS、Linux で利用できます。 Bridge は、Outlook、Thunderbird、Apple Mail の電子メール クライアントで動作します。 IMAP/SMTP を使用して、上記の電子メール クライアントで電子メールを暗号化します。
2]アカウントをブリッジに追加
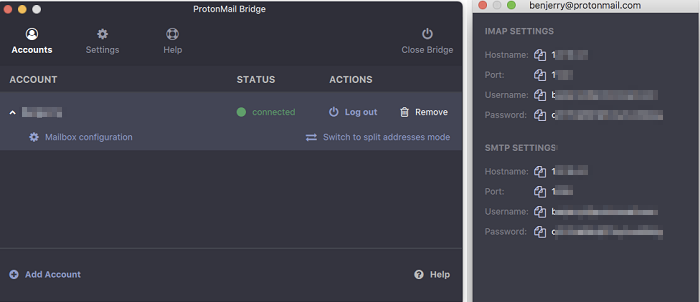
Bridge を起動し、ウィザードに従って ProtonMail アカウントを Bridge に追加します。 Proton Email は有料サービスですが、いくつかの制限付きで無料アカウントを提供します。 500 MB のストレージと 1 日あたり 150 件のメッセージが含まれます。それがうまくいく場合、または上位プランに入る前に試してみたい場合は、契約してください。
サインアップを完了してログインすると、Bridge はデフォルト アドレスとして複合アドレス モードを使用します。これは、すべての Proton 電子メール アドレスからの電子メールが同じメールボックスで一緒に送受信されることを意味します。ただし、各電子メールで利用可能な設定を使用してメッセージを分割することができます。
次に、電子メール クライアント (Thunderbird、Outlook など) で Preoton 電子メールを設定するための資格情報が提供されます。それは私たちがやったのと同じですIMAP を使用する Gmail アカウント。
3] Proton 電子メールを送受信するようにクライアントを設定する
最後のステップは、電子メール クライアントと ProtonMail が相互に通信できるようにすることです。設定はクライアントごとに異なるため、ガイドに従う必要があります。このリンクから入手可能。例として、Microsoft Outlook で設定する手順を次に示します。 IMAP、パスワード、証明書、アカウント設定などの詳細を指定する必要があります。セットアップをテストすることもできます。
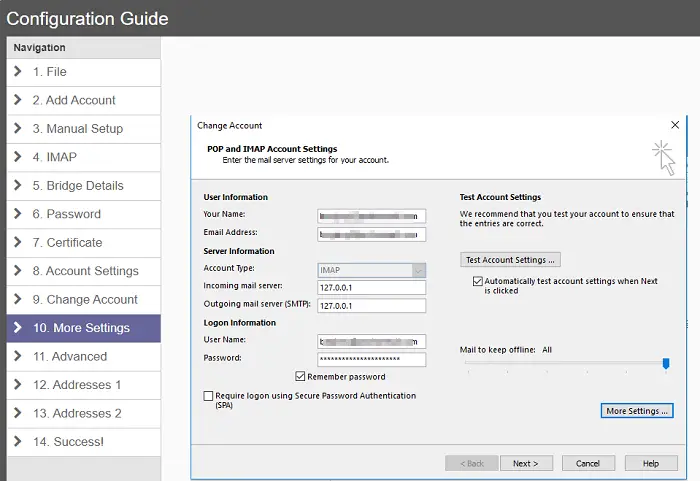
ブリッジ サービスがバックグラウンドで実行され続けるようにしてください。これがないと、クライアントから電子メールを送信できません。多くの人がすべての電子メールを管理するために電子メール クライアントに依存しているため、ようやくこのようなサービスに利用できるブリッジが登場したことは喜ばしいことです。これに加えて、Outlook クライアントの利点も得られます。
このガイドがわかりやすく、ProtonMail をインストール、設定、電子メール クライアントと統合できることを願っています。




![Edge または Chrome で固定されたタブの固定が解除される [修正]](https://rele.work/tech/hayato/wp-content/uploads/2024/08/Pinned-tabs-getting-unpinned-Edge-Chrome.png)
![Outlook がアカウントの追加でスタックする [修正]](https://rele.work/tech/hayato/wp-content/uploads/2024/03/Outlook-stuck-on-adding-account.png)
