ネットワークの問題は Windows システムでよく発生しますが、原因を理解すればほとんどの場合解決できます。システムがインターネットに接続されており、ワイヤレス アイコンは接続されていると表示されているにもかかわらず、Web サイトが開かない状況を想像してください。ブラウザを変更しても役に立ちません。 DNS サーバーに問題がある可能性があります。 「はい」の場合は、解決策についてこの記事をお読みください。

DNSとは何ですか?
インターネットは私たちの言語を理解できません。したがって、ブラウザのアドレスバーに Web ページの URL を入力すると、DNS サーバーがそれを数値に変換します(WebサイトのIPアドレス) インターネットから読み取ることができます。 DNS (ドメイン ネーム システム) が URL の数値への変換を停止すると、次のエラーが発生します。DNSサーバーが応答しない。一般に、DNS に関連する問題があると、Web サイトにアクセスできなくなります。
問題が DNS サーバーにあるのかどうかを確認するにはどうすればよいですか?
DNS サーバーに問題がある場合は、URL を入力しても Web サイトを開けない可能性がありますが、Web サイトの IP アドレスを入力すると開くことができます。例えば。ブラウザのアドレス バーに Google の IP アドレス 172.217.4.46 を入力し、Enter キーを押します。 Google.com が開く場合は、原因が特定されています。
さらに、Pingテスト。
- Win+R を押して開きます。走るウィンドウを開いてコマンドを入力しますcmd。
- Enter キーを押してコマンド プロンプト ウィンドウを開きます。
- コマンド プロンプト ウィンドウで、次のコマンドを入力します。google.comにpingを送信しますそしてEnterを押します。
- 4 つのパケットすべてが返されない場合は、次のように入力します。ping 172.217.4.46そしてEnterを押します。
- 2 番目のコマンドで 4 つのパケットすべてを受信した場合、問題は間違いなく DNS サーバーにあります。
Windows 11/10でDNSの問題を解決する方法
Windows コンピューター上の DNS 関連の問題を解決するには、次の解決策を順番に試してください。
- ISP に問題がないか確認する
- モデム、ルーター、コンピューターの電源を入れ直します
- IP の更新、DNS のフラッシュ、Winsock のリセット
- システムでクリーン ブートを実行します。
- Microsoft LLDP プロトコル ドライバーをアクティブ化する
- 最新のネットワークドライバーをインストールする
- 電源プランの変更
1] ISPに問題がないか確認する
問題が ISP にある場合は、どのレベルのローカル トラブルシューティングも役に立ちません。したがって、何よりもまず、ルーターに接続されている他のデバイスがインターネットに接続しているかどうかを確認してください。他のデバイスが正常に動作する場合、ISP は適切に仕事を行っています。他にデバイスがない場合は、コンピュータをモデムに直接接続してみてください。
読む: Windows がデバイスまたはリソース (プライマリ DNS サーバー) と通信できません
2] モデム、ルーター、コンピューターの電源を入れ直します
システムが IP アドレスを適切に取得できない場合は、次の解決策を試してください。
- モデム、ルーター、コンピューターの電源を切ります。
- まずモデムのみを起動し、すべてのライトが安定するまで 2 ~ 3 分間待ちます。
- 次に、ルーターを起動し、ルーターのライトが安定するまで 2 ~ 3 分間待ちます。
- 最後に、コンピューターを起動します。
これで多くのユーザーの問題は解決しますが、解決しない場合は次の解決策に進んでください。
3] IP を更新、DNS をフラッシュ、Winsock をリセット
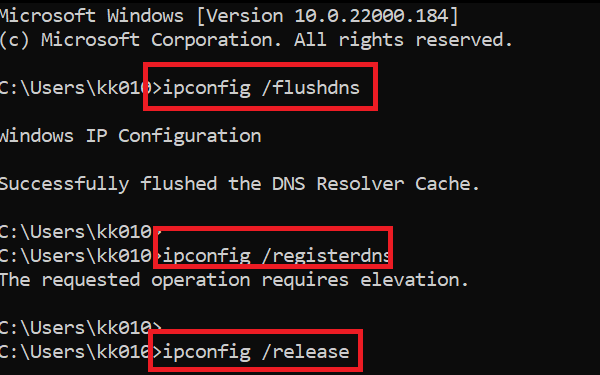
この解決策は、管理者特権のコマンド プロンプト モードを使用します。
Windows の検索バーで「コマンド プロンプト」を検索し、アプリケーションに対応する右側のペインで「管理者として実行」を選択します。これにより、管理者特権のコマンド プロンプト ウィンドウが開きます。
管理者特権でのコマンド プロンプト ウィンドウで、次のコマンドを順番に入力します。各コマンドの後に Enter キーを押して実行します。
ipconfig /flushdns ipconfig /registerdns ipconfig /release ipconfig /renew NETSH winsock reset catalog NETSH int ipv4 reset reset.log NETSH int ipv6 reset reset.log Exit
これにより、IPを更新する、DNSキャッシュをフラッシュするそしてウィンソックをリセットする。
あるいは、ネットワークのリセットWindows 11/10の機能。
読む: Windows でグレー表示になっている場合に DNS クライアント サービスを有効にする方法
4] システムでクリーンブートを実行します。
あクリーンブートシステム上のサードパーティ製ソフトウェア製品によって状態が引き起こされている場合、その原因を特定するのに役立ちます。
「はい」の場合は、そのようなソフトウェア製品を削除するか、少なくとも起動時に無効にしてみてください。
読む: Windows で DNS キャッシュの内容を表示する方法
5] Microsoft LLDPプロトコルドライバーをアクティブ化します。
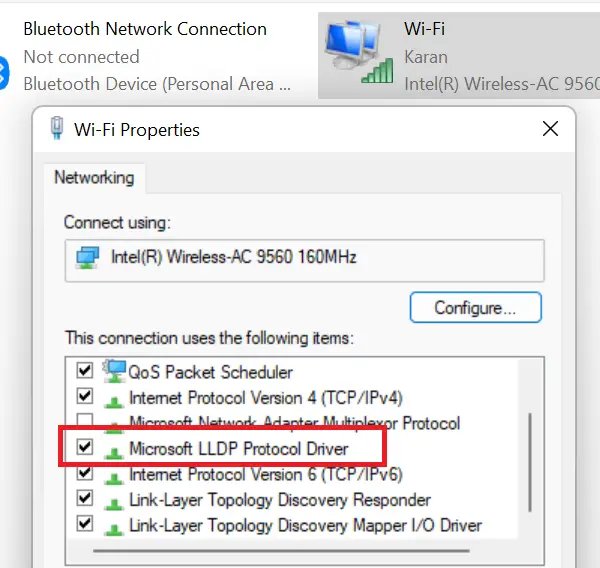
Microsoft LLDP プロトコル ドライバーをアクティブにするには、次の手順を実行します。
Windows キーと R ボタンを同時に押して、「ファイル名を指定して実行」ウィンドウを開きます。
「実行」フィールドにコマンドを入力します。ncpa.cplEnter キーを押して、[ネットワーク接続] ウィンドウを開きます。
アクティブなネットワーク接続を右クリックし、「プロパティ」を選択します。
「」の下のリストにあるこの接続では次のアイテムを使用します" 探すMicrosoft LLDP プロトコル ドライバー。それに関連付けられたチェックボックスがオンになっていることを確認してください。
読む: ルーターがハッキングされているか、DNS ハイジャックされているかを確認する方法?
6] 最新のネットワークドライバーをインストールする
古いドライバーまたは破損したドライバーが、議論されている問題の背後にある原因である可能性もあります。したがって、最新のネットワーク ドライバーをシステムにインストールしてください。これらはからダウンロードできますインテル.com。
読む: DNS リークとは何か、および DNS リークを阻止する方法
7] 電源プランの変更
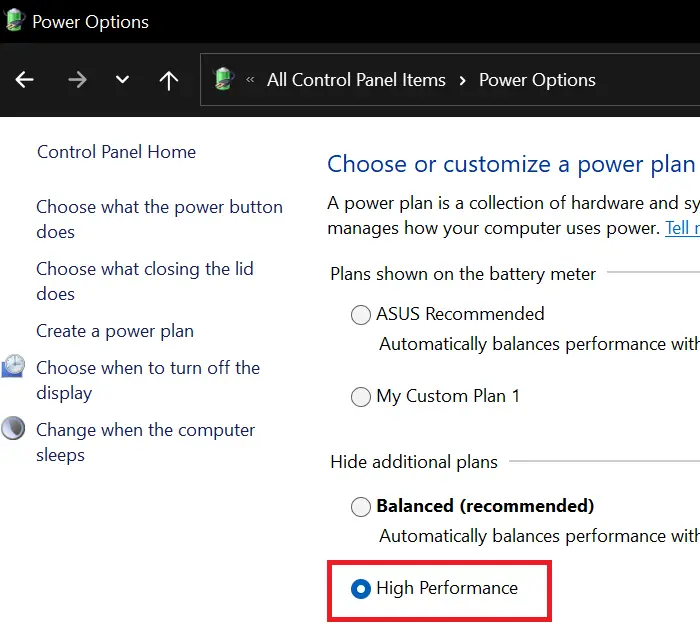
バランス電源プランが最も一般的ですが、DNS 関連の問題が発生した場合は、ハイパフォーマンスに変更します次のように:
Win+Rを押して「ファイル名を指定して実行」ウィンドウを開き、コマンドを入力します。powercfg.cplEnter キーを押して開きます電源オプションウィンドウ。
利用可能なすべての電源プラン オプションから、高性能電源オプション。
読む: DNS キャッシュポイズニングとスプーフィング- それは何ですか?
読む: Windows Server での DNS 関連のライセンス認証の問題を修正する
8] パブリック Google DNS サーバーに変更する
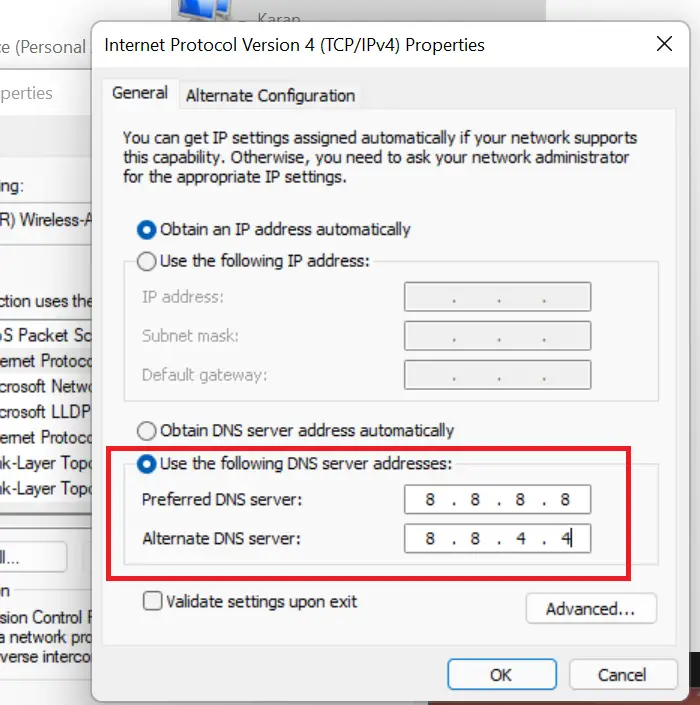
他のすべてが失敗した場合は、次のことが可能ですDNSサーバーを変更するそれを public に置き換えますGoogle DNSサーバー– あるいはその他のことについても。
Win+Rを押して「ファイル名を指定して実行」ウィンドウを開き、コマンドを入力します。ncpa.cpl。 Enter キーを押して、「ネットワーク接続」ウィンドウを開きます。
アクティブなネットワークを右クリックし、「プロパティ」を選択します。
ダブルクリックしてくださいインターネットプロトコルバージョン4をクリックしてプロパティを開きます。
ラジオボタンを次のように移動します。次の DNS サーバー アドレスを使用します。次のようにパラメータを変更します。
- 優先DNSサーバー: 8.8.8.8
- 代替DNSサーバー: 8.8.4.4
「OK」をクリックして設定を保存します。
今すぐ読んでください: とはDNS エージングと清掃& Windows Server で機能を設定するにはどうすればよいですか?






