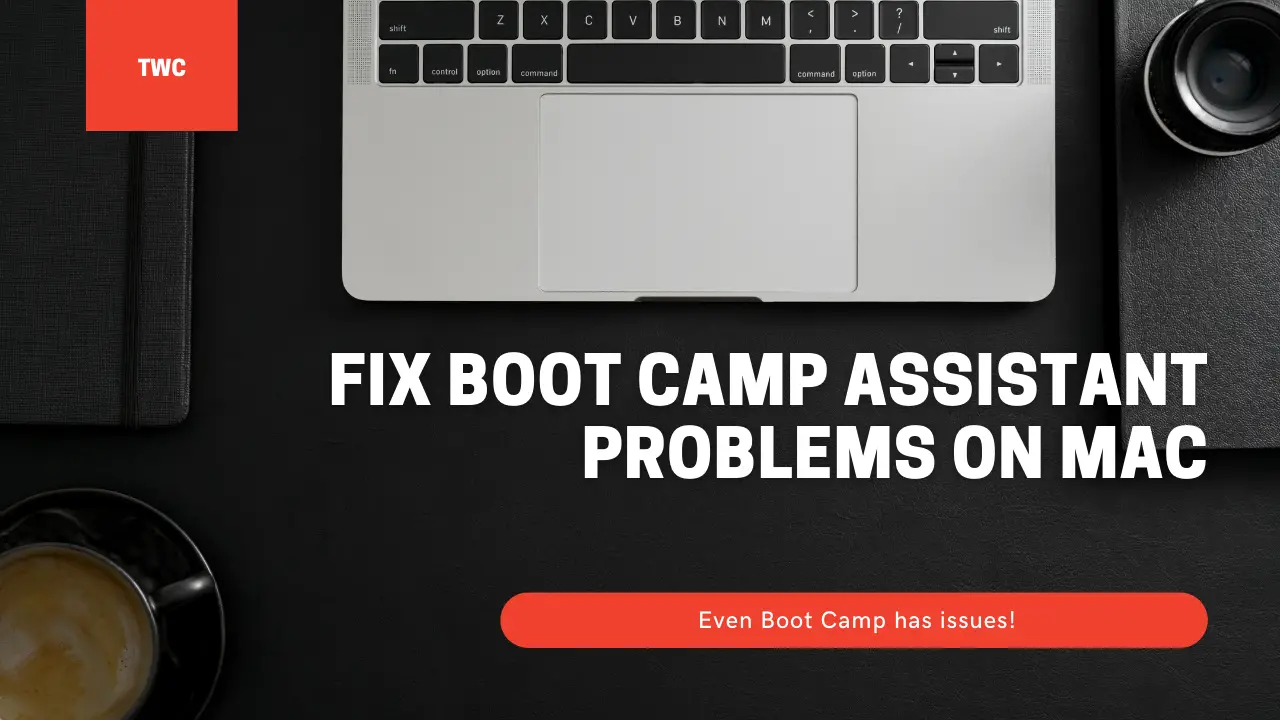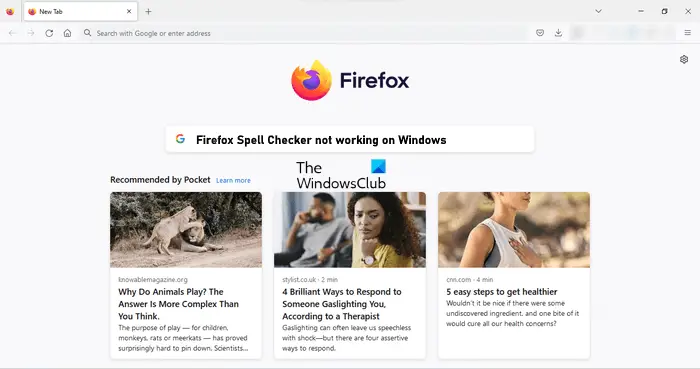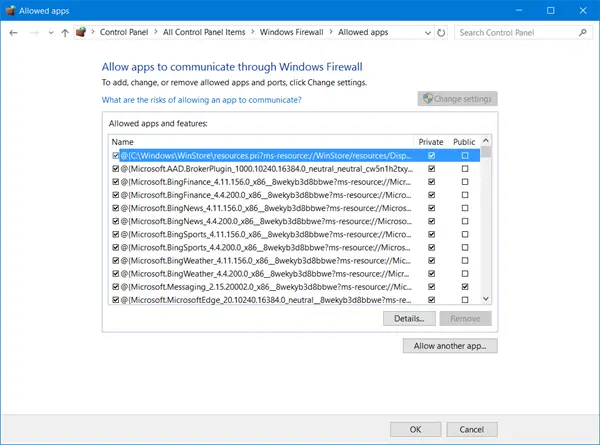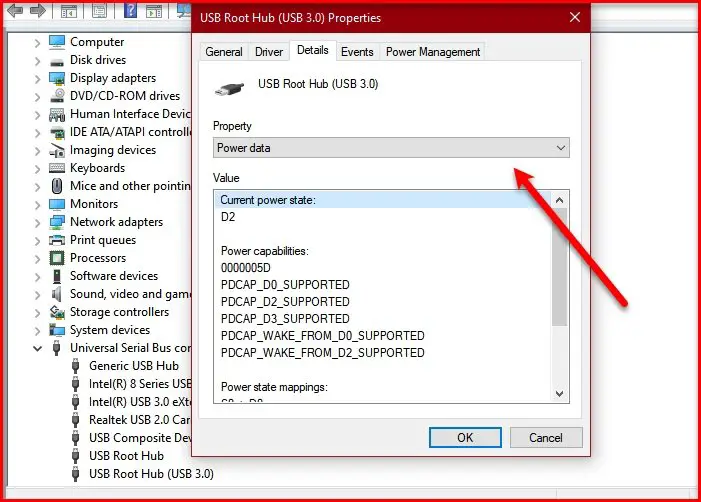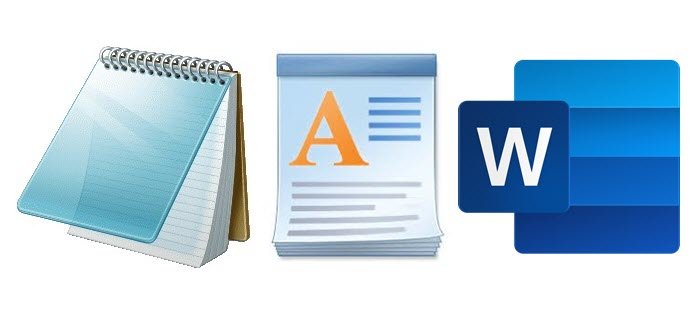あなたが私と同じで、頻繁にオンライン状態を維持する必要がある場合、WiFi ホットスポットはあなたの親友です。ただし、ホットスポットを使用するときにその名前を公表することを好む人はいません。ほとんどが単に私たちの名前であるためです。したがって、この投稿では、ホットスポット SSID を設定し、Windows 11/10 でプライベートにします。
Windows 11 でホットスポット SSID を非表示にしてプライベートにする
Windows 11/10 にはホットスポット SSID を非表示にしてプライベートにする方法が用意されていないため、ホットスポットを有効にして携帯電話から行う必要があります。これを行うには、以下の手順に従います。
- 携帯電話を使用してホットスポット SSID を非表示にする
- WiFi SSID を非表示にする (オプション)
- Windows 11 の隠しネットワークに接続する
それらについて詳しく話しましょう。
1] 携帯電話を使用してホットスポット SSID を非表示にします

まず、携帯電話でホットスポットの SSID を非表示にする方法を確認する必要があります。これは、正しい SSID を入力することで接続できる隠しネットワークを作成するだけです。これを行うには、以下の手順に従います。
- 開ける設定。
- に行く接続。
- 少し下にスクロールして、モバイル ホットスポットとテザリングを探します。
- モバイル ホットスポットをタップしてから、ホットスポット名をタップします。
- に関連付けられている下矢印をクリックします高度な。
- 次に、トグルをオンにします。隠されたネットワーク。
前述の手順は、OneUI (Samsung) を備えたデバイス専用です。ただし、他の Android ブランドでも同様です。 iPhone には SSID を隠す機能がないことに注意してください。
2] WiFi SSID を非表示にする (オプション)
Wi-Fi を使用している場合は、Wi-Fi ポータルを使用して SSID を非表示にすることができます。これを行うには、まず Wi-Fi ログイン ページに移動する必要があります。次に、ブラウザの検索バーにローカル IP アドレスを入力し、Enter キーを押します。が表示されます。SSIDを隠すチェックボックス。チェックを入れて設定を保存します。
3] Windows 11の隠しネットワークに接続する
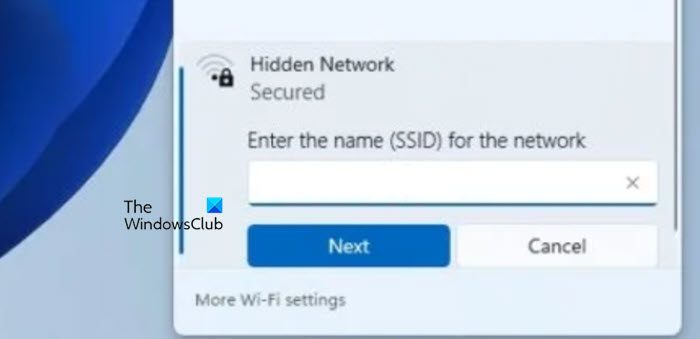
最後に、隠しネットワークに接続します。これを行うには、まず SSID を取得する必要があります。SSID はネットワーク名に他なりません。ホットスポット設定に移動し、ネットワーク名を書き留めます。それを取得したら、画面の右下隅にある WiFi アイコンをクリックし、隠れたネットワーク、ネットワーク名を入力します「ネットワークの名前(SSID)を入力してください」、そして「次へ」をクリックします。
これで、隠しネットワークを作成してそこに接続できるようになったと思います。
読む:方法Windows PC で隣人の WiFi ネットワークを非表示またはブロックする
Windows 11 で SSID を非表示にするにはどうすればよいですか?
SSID を非表示にしたり、WiFi ネットワーク上に表示されないようブロックしたりする場合は、コマンドプロンプト管理者として次のコマンドを実行します。
netsh wlan show networks
次に、非表示にする WiFi の名前とインフラストラクチャをメモします。これを完了したら、次のコマンドを実行します。
netsh wlan add filter permission = block ssid = <SSIDNAME> networktype = infrastructure
必ず交換してください<SSIDNMAE>変数には WiFi の実際の名前が入ります。
隠し WiFi ホットスポットを作成するにはどうすればよいですか?
電話を使用して隠し WiFi ホットスポットを作成するには、電話のホットスポット設定に移動し、[詳細] オプションに移動して、隠しネットワークを許可する必要があります。前述の手順を確認して同じことを行うことをお勧めします。ただし、ルーターから WiFi を非表示にしたい場合は、ルーターの設定に移動し、非表示のネットワークを有効にします。