この記事では、次の場合に何ができるかを説明します。Firefox スペル チェッカーが Windows コンピュータで動作しない。 Firefox スペル チェッカーは、Firefox に組み込まれている機能で、その言語の言語パックと辞書が Firefox に追加されている場合に、ユーザーが好みの言語で入力するときにスペルをチェックします。間違ったスペルには赤い下線が引かれているので、右クリックして修正できます。
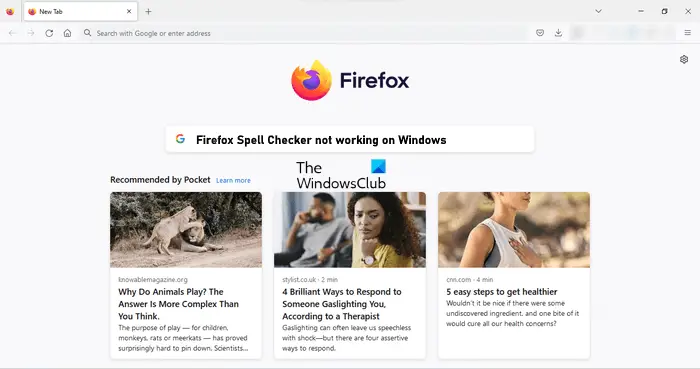
Firefox スペル チェッカーが Windows 11/10 で動作しない
もしFirefox スペル チェッカーが Windows 11/10 コンピュータで動作しないの場合は、以下の解決策を使用してください。
- Firefoxをアップデートする
- そのWebページでスペルチェックが有効になっていることを確認してください
- Firefoxの設定を確認する
- Firefox 設定エディターでスペルチェックを有効にする
- 辞書と言語パックがインストールされていることを確認してください
- すべての拡張機能を無効にする
- Grammarly または別の同様の拡張機能をインストールする
- Firefoxを更新する
- Firefox をアンインストールして再インストールする
これらすべての修正を詳しく見てみましょう。
1] Firefoxをアップデートする
まず第一に、あなたがそうであることを確認してください最新バージョンの Firefox を使用する。以下の手順に従います。
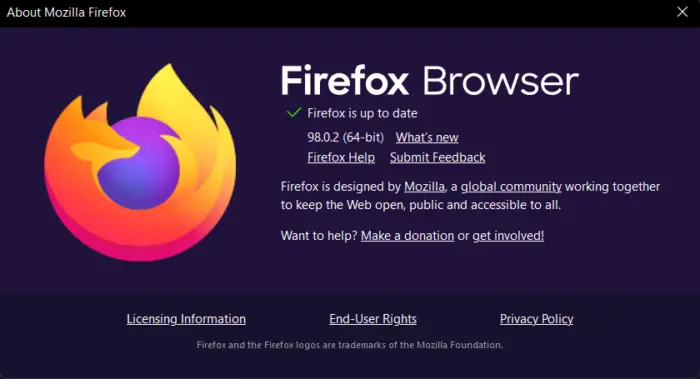
- Firefox の右上にある三本の横線 (バーガー メニュー) をクリックします。
- クリックヘルプ。
- さあ、クリックしてくださいFirefoxについて。
新しいウィンドウが開き、Firefox が更新を確認します。アップデートが利用可能な場合、それらは Firefox に自動的に適用されます。アップデートのインストール後、Firefox を再起動する必要があります。すでに最新バージョンの Firefox を実行している場合は、「Firefox は最新です" メッセージ。
2] そのWebページでスペルチェックが有効になっていることを確認してください
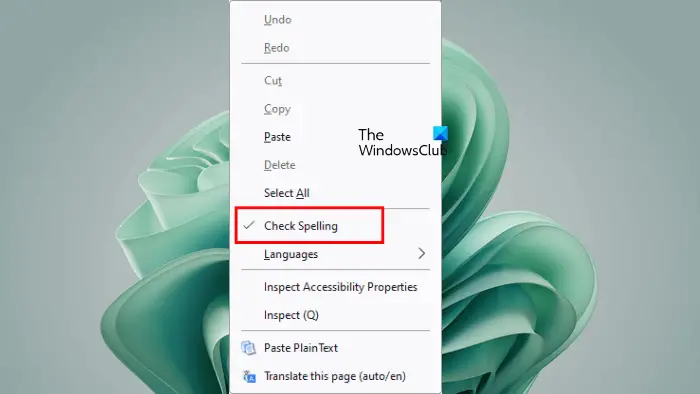
特定のタブまたは Web ページに対して Firefox のスペルチェック機能を無効にすることができます。誤って無効にしてないか確認してください。これを行うには、テキスト ボックス内を右クリックして、スペルチェックオプションが有効かどうか。そうでない場合は、それを選択して有効にします。
3]Firefoxの設定を確認する
Firefox の設定を確認してください。入力時に Firefox にスペルチェックを行わせたい場合は、それぞれのオプションを有効にする必要があります。次の手順に従ってください。
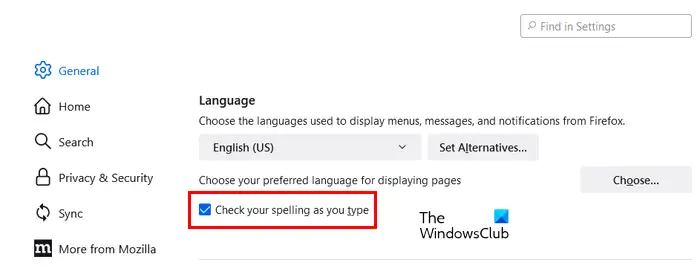
- Firefox の右上にある三本の横線 (バーガー メニュー) をクリックします。
- クリック設定。
- を選択します。一般的なカテゴリーは左側から。
- 下にスクロールして、言語セクション。
- の入力時にスペルを確認してくださいチェックボックスを選択する必要があります。そうでない場合は、選択してください。
これは機能するはずです。
4] Firefox 設定エディターでスペルチェックを有効にする
それでも問題が解決しない場合は、Firefox 設定エディター。の値レイアウト.スペルチェックデフォルトこの値が 0 に設定されている場合、Firefox スペル チェッカーは機能しません。次の手順に従ってください。
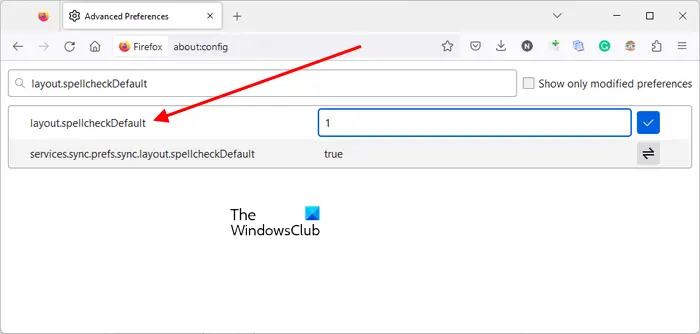
- Firefox で新しいタブを開きます。
- タイプ概要:設定そして殴る入力。
- クリックリスクを受け入れて続行する。
- タイプレイアウト.スペルチェックデフォルト検索バーで。
- その値が表示されている場合0に変更します1それをダブルクリックします。
- Firefox を再起動します。
これは役立つはずです。そうでない場合は、他の修正を使用してください。
5] 辞書と言語パックがインストールされていることを確認します
必要な言語パックと辞書がインストールされていない場合、Firefox のスペル チェッカーは機能しません。これを確認するには、以下の手順に従ってください。
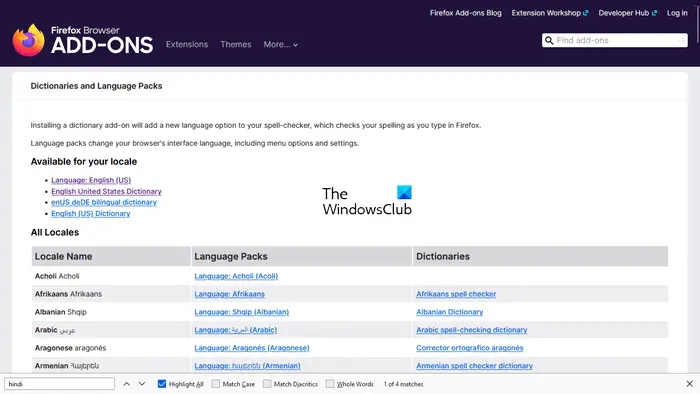
- テキストボックス内を右クリックします。
- 有効にするスペルチェック右クリックのコンテキスト メニューのオプション。
- 次に、テキストボックスを再度右クリックして、「」に移動します。言語 > 辞書の追加」
- 新しいタブが開き、すべての言語の言語パックと辞書が表示されます。リストを下にスクロールして、使用する言語を探します。次に、言語パックとその言語パックの辞書をインストールします。
- Firefox を再起動します。
6] すべての拡張機能を無効にする
この問題は、アドオンまたは拡張機能の競合によって発生することもあります。場合によっては、拡張機能によって Web ブラウザーの組み込み機能と競合が発生することがあります。これは次の方法で確認できます拡張機能を無効にする。
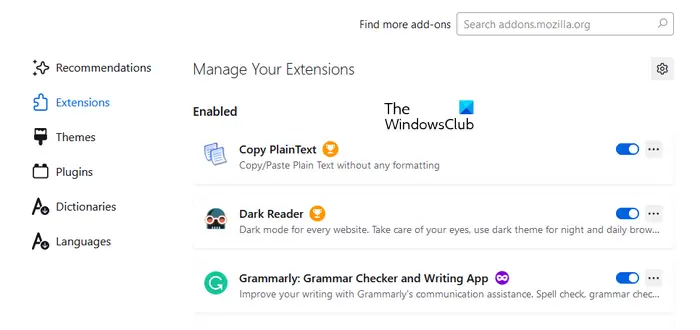
バーガーメニューをクリックして選択しますアドオンとテーマ。または、Ctrl + Shift + Aキー。ことを確認してください。拡張機能左側でカテゴリが選択されています。次に、すべての拡張機能をオフにして、問題が継続するかどうかを確認します。すべての拡張機能を無効にした後に問題が解消された場合は、拡張機能の 1 つが原因であることを意味します。
次に、問題のある拡張機能を特定する必要があります。このためには、無効になっている拡張機能のいずれかを有効にして、問題が再発するかどうかを確認してください。そうでない場合は、別の拡張機能を有効にして再度確認してください。問題が再び発生する場合は、有効にしたばかりの拡張機能が原因です。その拡張機能をアンインストールするか、無効のままにしてください。代替手段を見つけてインストールすることもできます。
読む:あなたの組織は、Firefox の一部のオプションを変更する機能を無効にしています。。
7] Grammarly または別の同様の拡張機能をインストールします
Firefox に文法チェック拡張機能をインストールすることもできます。文法的には最も人気のある文法チェック ツールです。 Chrome、Edge、Firefox の拡張機能としても利用できます。スペルと文法が自動的にチェックされ、間違った単語が赤色で強調表示されます。
Grammarly は英語のみをサポートしていることに注意してください。
8] Firefoxを更新する
Firefox の更新機能Firefox をデフォルト設定にリセットし、動作を改善します。 Firefox のパフォーマンスが低下している場合、または問題が発生している場合は、Firefox を更新できます。このプロセスには時間がかかります。 Firefox を更新した後、問題が解決しないかどうかを確認してください。
Firefox を更新する前に、Firefox アカウントで Firefox にサインインしていることを確認してください。そうしないと、ブックマークが失われる可能性があります。または、次のこともできます。Firefox のブックマークをエクスポートまたはバックアップする後でインポートできるようにします。
9] Firefoxをアンインストールして再インストールします
それでも問題が解決しない場合、最後のオプションはアンインストールして再インストールすることです。アンインストールする前に、すべてのブックマークをバックアップしてください。 Firefox アカウントで Firefox にサインインしている場合は、ブックマークについて心配する必要はありません。次回同じ Firefox アカウントを使用して Firefox にサインインすると、すべてのブックマークが自動的に復元されます。
それでおしまい。これがお役に立てば幸いです。
読む:Chrome および Firefox ブラウザのテキスト入力フィールドに入力できない。
Windows 11 でスペルチェックを修正するにはどうすればよいですか?
Windows 11 でスペルチェックが機能しない場合は、スペルミスの単語を自動修正するこのオプションは Windows 11 の設定で有効になっています。このオプションは「時間と言語 > タイピングWindows 11の設定の「」ページ。
Firefox でスペルチェックを常に有効にするにはどうすればよいですか?
Firefox にスペルを自動的にチェックさせたい場合は、入力時にスペルを確認してくださいFirefox 設定のオプション。これに加えて、スペルチェックこのオプションは、右クリックのコンテキスト メニューでも有効になります。





![deepseek検証コードが受信されていない[修正]](https://rele.work/tech/hayato/wp-content/uploads/2025/02/DeepSeek-Verification-code-not-received-Fix.jpg)
