のについて:構成のページファイアーフォックスブラウザは、ブラウザの下に隠された詳細設定にアクセスできる機能です。これら非表示の構成設定ブラウザの標準オプション ウィンドウでは使用できません。 Firefox の about:config に関する最も便利な調整をいくつか見てみましょう。
Firefox で設定にアクセスするにはどうすればよいですか?
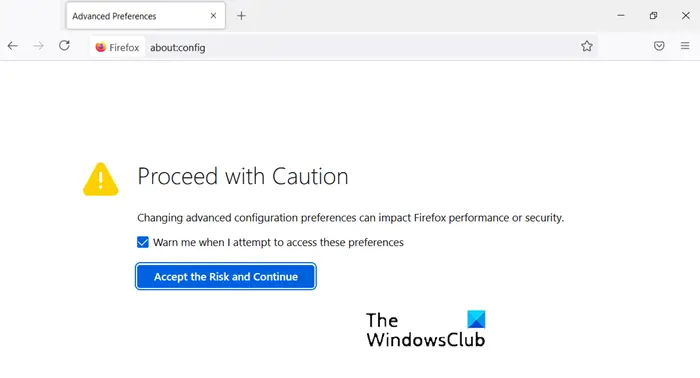
Firefox の詳細設定にアクセスするには、単に次のように入力します。について:構成ブラウザのアドレスバーに入力して Enter を押します。その後、警告ページが表示されます。 「」を押します気をつけます、約束します' ボタンを押して調整に進みますFirefox について:構成設定。
Firefox で about config を使用するにはどうすればよいですか?
Firefox では、about:config は、about:preferences (オプション ページ) または about:support (トラブルシューティング情報ページ) のような内部アドレスを指します。 Firefox で about:config を使用する方法を見てみましょう。
Firefox の便利な機能:設定の調整
Firefox ブラウザは、誕生以来、高度にカスタマイズ可能であり続けています。 about:config ページでブラウザの設定を変更することで、デフォルトの動作を変更できます。 Firefox の about:config に関する便利な調整のリストをご覧ください。
- 最後に新しいタブを開く
- タブ切り替え時のプレビュー
- Webページのプリフェッチを無効にする
- ネットワークパフォーマンスの向上
- URLのグレー表示をオフにする
- Firefox のスペルチェッカーをさらに便利にする
- Firefox の新しいタブ ページに行と列を追加する
- URLバーをクリックするとすべてのテキストが選択されます
- 拡張機能の互換性チェックを無効にする
- 新しいタブのアニメーションを無効にする
- クイックアクションを有効にする
- PDF 編集ツールを有効にして使用する
- スクロールバーの幅を変更する
- Firefox のピクチャーインピクチャーモードのフォントサイズを変更する
1] 最後に新しいタブを開く
通常、新しいタブはすべて現在のタブの隣に表示されますが、すべてのタブの最後にタブを開きたい場合は、次の手順を実行します。
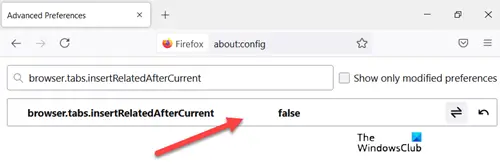
探すブラウザ.タブ.挿入関連AfterCurrent値を次のように変更します間違い。デフォルト値は次のように設定されています真実。
2]タブ切り替え時のプレビュー
Firefox でプレビュー機能を有効にするには、次の場所に移動します。ブラウザ.ctrlTab.プレビューそしてデフォルトを変更します間違いに値を付ける真実をクリックしてプレビューを表示します。
3] Webページのプリフェッチを無効にする
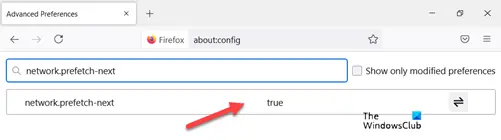
ページの読み込みを高速化するための独創的な機能ですが、発生した問題により帯域幅の大部分が消費されます。そのため、インターネット接続が遅いときはオフにしておくのが最善です。どうやってやるのですか?
探すnetwork.prefetch-nextそしてに切り替えます間違い価値。
4] ネットワークパフォーマンスの向上
ネットワークのパフォーマンスを向上させるには、次のように検索してください。ネットワーク.http.最大接続数。ブラウザが任意の数の Web サーバーに対して同時に確立できる最大ネットワーク接続を管理します。
Firefox の最新バージョンは 900 をサポートしています。同じ値が見つかった場合は変更しないでください。そうでない場合は、定義された値に変更します。
5] URLのグレー表示をオフにする
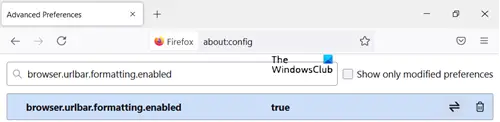
以下のものがあると仮定します。構成ページを開いて、次を検索します –ブラウザー.urlbar.formatting.enabled。
ダブルクリックして False に変更します。これで、アドレスが黒いテキストで表示されている URL が見つかるはずです。また、Firefox は URL を読みやすくするために、URL 内の「HTTP」を非表示にします。
それが気に入らず、やりたい場合は、再表示”HTTPURL の「」部分で検索します。ブラウザ.urlbar.trimURLs設定をダブルクリックして False に変更します。
それでおしまい!
6] Firefox のスペルチェッカーをさらに便利にする
すべてのテキスト ボックスで Firefox スペル チェッカーを有効にするには、次を検索します。レイアウト.スペルチェックデフォルト次に、これらの線をより目立たせるために、次のように値を変更します。
- 0 は強調表示なし
- 点線の場合は 1
- 長いドットの場合は 2
- 単一の直線の場合は 3
- 二重下線の場合は 4
- デフォルトの波線の場合は 5
7] Firefox の新しいタブ ページに行と列を追加する
次の場所に移動するだけです。構成そして検索してください:ブラウザー.newtabpage.rows。それから、ブラウザ.新しいタブページ.列それぞれを希望の値に設定します。新しいタブ ページにより多くのサイトを収容するかどうかを選択できるようになります。
8] URLバーをクリックするとすべてのテキストが選択されます
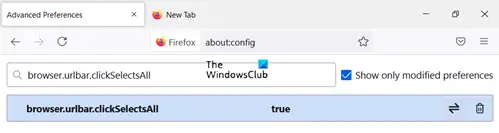
へ向かうbrowser.urlbar.clickSelectsAll値を変更します。
- False – カーソルを挿入ポイントに置きます
- True – クリック時にすべてのテキストを選択します
Firefox ブラウザ経由でアクセスするすべての Web サイトでズーム レベルを同じにしたい場合は、単に次の値を切り替えます。browser.zoom.siteSpecificから真実に間違い。デフォルト値は True に設定されています。
9] 拡張機能の互換性チェックを無効にする
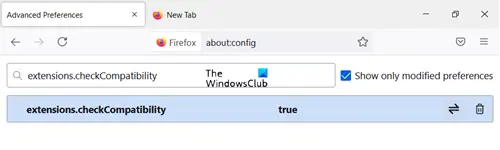
開けるについて:構成空のスペースを右クリックします。選ぶ新しい>ブール値そして、次のような新しい設定を作成します。拡張機能.checkCompatibility。
値を設定します間違い。
10] 新しいタブのアニメーションを無効にする
新しいタブのアニメーションを無効にするには、Firefox の「タブグループ」機能を使用するには、これらの最初の 2 つを見つけて False に設定します。
- ブラウザ.タブ.アニメーション
- ブラウザ.パノラマ.アニメーションズーム
- ブラウザ.フルスクリーン.アニメーションアップ
11] クイックアクションを有効にする
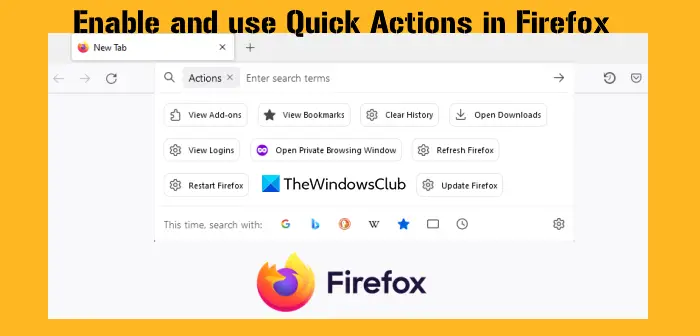
クイックアクション機能は開くのに役立ちますFirefoxの設定、ダウンロードページで、検索の削除、ダウンロード、閲覧履歴のヘルプ ページにアクセスし、開きますアドオンマネージャー、ブックマークを表示、Firefoxを再起動します、Firefoxを更新する、アドレス バーからその他のサポート アクションを実行します。
にFirefox でクイック アクションを有効にするを検索してください。browser.urlbar.quickactions.enabled設定。その設定をダブルクリックして次のように設定します真実モード。アドレスバーに次のように入力します。>そして、スペースバーをクリックして、クイック アクション モードを有効にします。この後、利用可能なアクションを確認して使用できるようになります。
12] PDF 編集ツールを有効にして使用する
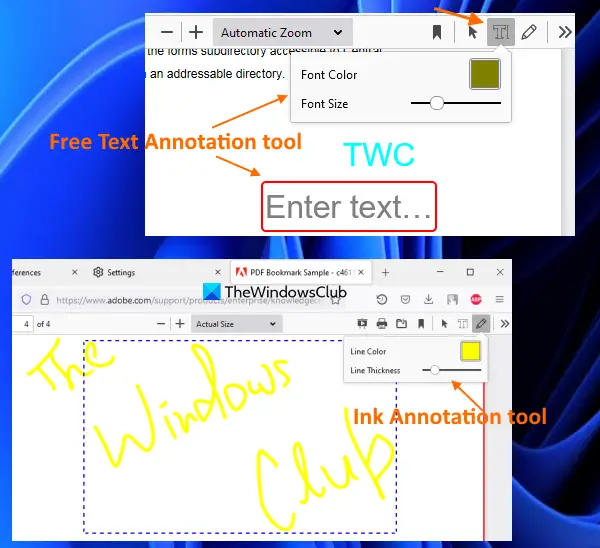
Firefox PDF Reader または Firefox PDF Viewer が PDF 編集ツールをサポートするようになりました。がありますフリーテキスト注釈そしてインク注釈PDF編集ツールとして利用できます。 FreeText のサイズと色を設定し、不透明度を調整し、色を選択し、インク注釈ツールの太さレベルを設定して、PDF の任意のページで使用できます。
にFirefox で PDF 編集ツールを有効にするPDF リーダー、検索pdfjs.annotationEditorModeその値を次のように変更します0。次の部分では、次のように検索します。pdfjs.annotationmode設定を変更し、その値を2。これで、Firefox で PDF を開くときに、右上のセクションを使用してこれらの PDF 編集ツールを使用できるようになります。
13] スクロールバーの幅を変更する
Firefox の水平および垂直スクロールバーのデフォルトの幅が都合が悪い場合は、他のスタイル (Windows 11 スタイルのスクロールバー、MacOS スタイルのスクロールバー、Android スタイルのスクロールバーなど) に変更できます。
にFirefox でスクロールバーの幅を変更する、 探すwidget.non-native-theme.scrollbar.style設定。の間で値を変更します。0に5それに応じてスクロールバーの幅も変わります。
14] Firefoxのピクチャーインピクチャーモードのフォントサイズを変更する
デフォルトのフォント サイズ (中くらい) は Firefox のピクチャ イン ピクチャ モードでは満足できない場合、次のように変更できます。小さいサイズとか大きいサイズ。を見つけてくださいmedia.videocontrols.picture-in-picture.display-text-tracks.sizeそしてピクチャーインピクチャーモードでフォントサイズを変更する。
それだけです!何か便利な調整を見逃したでしょうか?コメントに追加して協力してください。
Firefox をより軽量にするにはどうすればよいですか?
Firefox が使用するメモリまたは CPU メモリ リソースが多すぎる場合は、すべての Firefox プロセスを強制終了してブラウザを再起動し、ハードウェア アクセラレーションを有効にし、大量のダウンロードを終了または停止し、バグのあるアドオン/テーマを無効にするなどの方法で問題を解決できます。きっとFirefox の高い CPU またはメモリ使用量を修正する問題。それに加えて、Firefox を最新バージョンに更新したり、使用するタブを減らしたり、他のアプリケーションを閉じたり、邪魔なコンテンツを非表示にしたりして、Firefox をより軽量にすることもできます。
Firefox の詳細設定はどこにありますか?
にアクセスしたい場合は、高度な設定Firefox のページに次のように入力しますabout:configアドレスバーにある を押して、入力鍵。このページにアクセスすると、Firefox の隠し機能を使用するように詳細設定を変更できます。これらには、PDF 編集ツール、Web ページのプリフェッチの無効化、クイック アクションの有効化、ネットワーク パフォーマンスの向上などが含まれます。このような重要な調整や高度な設定はすべて、この投稿で説明されています。
これらFirefox のヒントとテクニックも興味があるかもしれません。

![deepseek検証コードが受信されていない[修正]](https://rele.work/tech/hayato/wp-content/uploads/2025/02/DeepSeek-Verification-code-not-received-Fix.jpg)




![Windows マウスのダブルクリックとシングルクリック [修正]](https://rele.work/tech/hayato/wp-content/uploads/2022/04/Windows-Mouse-double-clicking-on-single-click.jpg)