モジラ Firefox人気の一つです代替ブラウザWindows PC用。箱から出してすぐにうまく機能しますが、いくつかの簡単な方法を使用すると、より良い結果を得ることができますFirefox のヒントとテクニック。 Firefox はカスタマイズ、機能、安全性という点では優れていますが、いくつかの簡単なトリックを使用すると、Firefox をさらに高速かつ効率的にすることができます。この投稿では、Firefox ブラウザーに関する既知のヒントとあまり知られていないヒントとコツについて説明します。

Firefox のヒントとコツ
Windows 11/10 で Mozilla Firefox ブラウザーを最大限に活用するのに役立つヒントとコツをいくつか紹介します。
- 以前のバージョンを復元する
- マスターパスワード
- 大容量ファイルを簡単に共有
- 忘れボタン
- 新しいタブに切り替える
- ピクチャー・イン・ピクチャー
- アカウントがデータ侵害の影響を受けていないか確認してください
- プライバシー設定
- 複数のアカウントを管理する
- キーボードショートカット
- コントロールパネルをカスタマイズする
- ブックマークを保存して整理する
- 複数の Web サイトを開く
- スクリーンショットを撮る
- 最近開いたタブ
- スペースバーで上下にスクロールします。
1.前のセッションを復元する
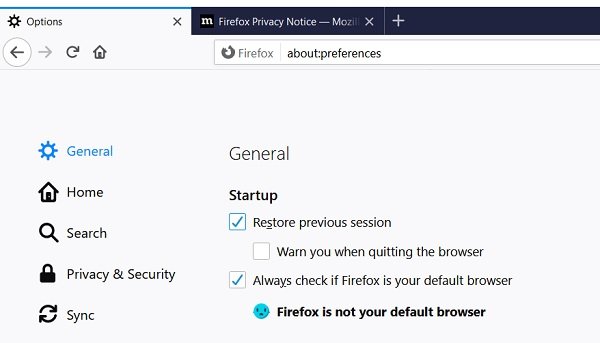
間違ってタブを閉じてしまいましたか?前回のセッションは簡単に取得できるので心配しないでください。画面の右上隅にある三本線をクリックし、次の項目を選択します。オプション > 一般そして有効にします以前のセッションを復元するチェックボックス。ここから「ブラウザ終了時に警告する」にチェックを入れることもできます。
2. マスターパスワード
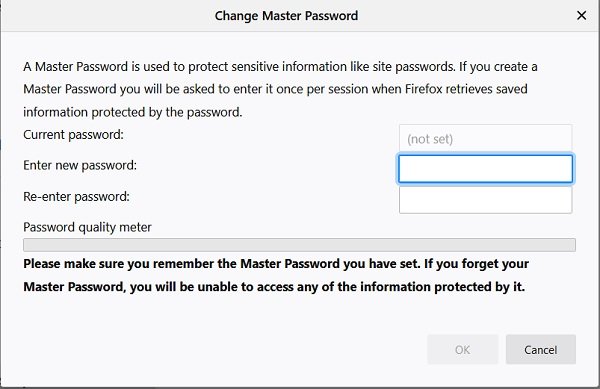
このヒントは、共有コンピュータを使用している人に特に役立ちます。マスター パスワードを有効にすると、保存されたパスワードの安全性が高まります。マスター パスワードを作成するには、[オプション] –> [プライバシーとセキュリティ] に移動します。下にスクロールして、ログインとパスワードそして次のボックスにチェックを入れますマスターパスワードを使用してください。
または、直接入力することもできます概要:設定#プライバシー。新しいウィンドウが開き、マスター パスワードを作成できます。したがって、PC に保存されているパスワードにアクセスするには、マスター パスワードが必要です。
3. 大きなファイルを簡単に共有
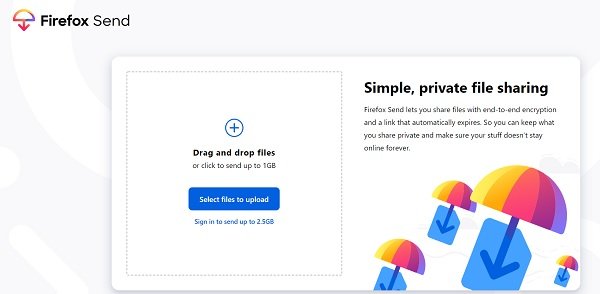
オンラインで作業する人々にとって、大きなファイルの共有は常に重要な懸念事項でした。 Firefox Send は、大きなファイルを送信するのに役立ちます。最大 2.5 ギガバイトのファイルを送信できます。ファイルはエンドツーエンドで暗号化されるため、セキュリティを心配する必要はありません。に行くsend.firefox.comアカウントにログインし、送信するファイルをアップロードします。リンクは 7 日間有効で、どのデバイスからでもアクセスできます。
4. 忘れボタン
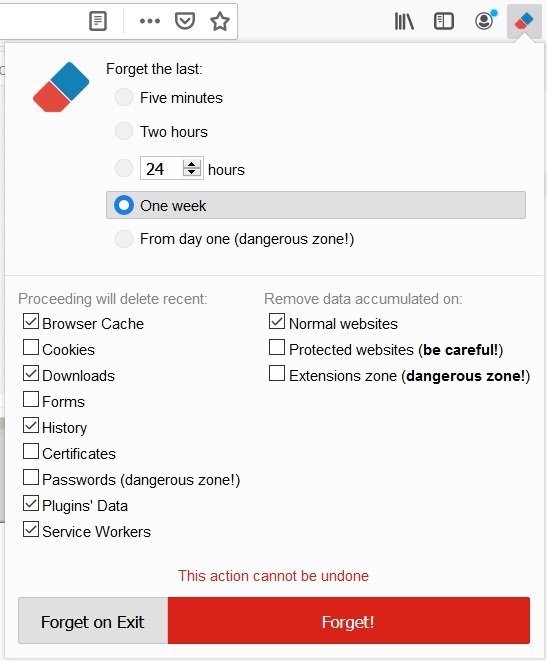
Forget Button は、指定した時間以降のすべての閲覧の足跡をすばやく消去する Firefox ユーザー向けの拡張機能です。たった一度の掃除ですべての指紋を取り除くことができます。このアドオンは、履歴だけでなく、Cookie、ダウンロード、証明書、保存されたパスワードなども消去します。このプラグインは、共有 PC を使用している人にとって非常に便利です。
5. 新しいタブに切り替える
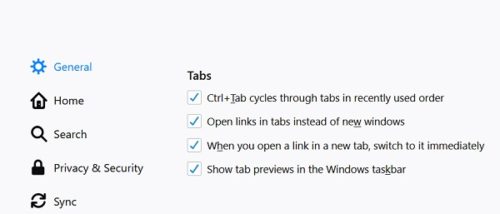
あなたが熱心なコンピュータ ユーザーで、頻繁に新しいタブを開く必要がある場合は、このトリックが役に立ちます。小さな設定を行うと、新しく開いたタブに自動的に切り替わります。 [オプション] –> [一般] に移動します。 「タブ」まで下にスクロールし、「新しいタブでリンクを開いたら、すぐにそのタブに切り替える」チェックボックスをオンにします。さらに、Windows タスクバーにタブのプレビューを表示することも選択できます。
6. ピクチャー・イン・ピクチャー

Firefox ブラウザでこの機能を有効にすると、Web からビデオを取り出してフローティング ウィンドウで見ることができます。インターネットを閲覧しながらお気に入りの動画を視聴できるようになりました。
7. アカウントがデータ侵害の影響を受けていないか確認します
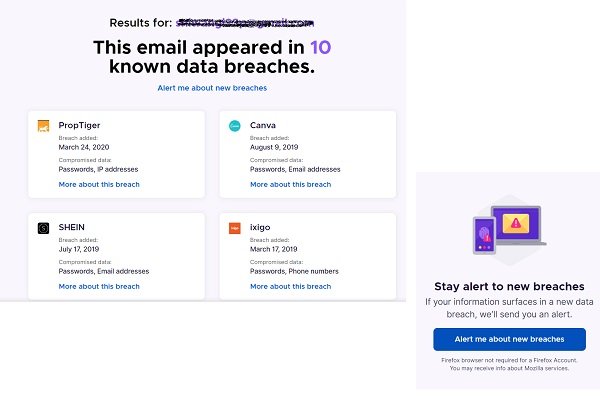
最近ではデータ侵害が非常に一般的になっており、この機能を使用すると、データ侵害の影響を受けているかどうかを確認できます。に行くモニター.firefox.com電子メール アドレスを入力すると、プログラムはあなたの電子メール アドレスに関係したすべてのデータ侵害の詳細を提供します。その後、電子メール アドレスにアラートを設定すると、電子メール アドレスが侵害に関与するたびにプログラムが自動的にアラートを送信します。ただし、アラートを送信するには Firefox アカウントが必要です。
8. プライバシー設定
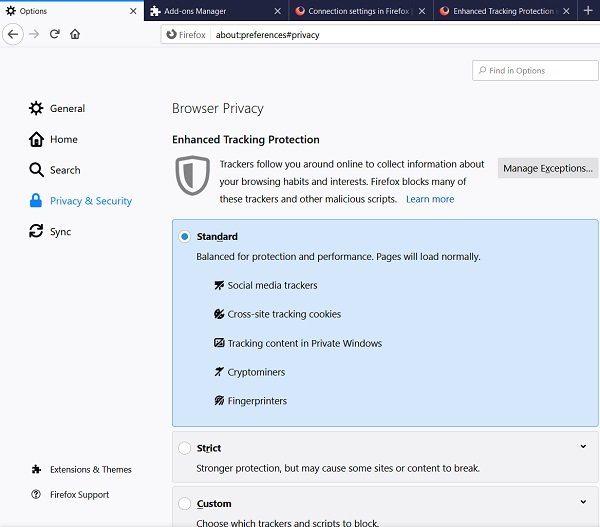
ほぼすべてのソーシャル メディア ネットワークは閲覧履歴を追跡しますが、Firefox には非常に優れた追跡防止機能がいくつか搭載されています。 [オプション] –> [プライバシーとセキュリティ] に移動します。好みに応じて、追跡保護を標準、厳密、またはカスタムから選択できます。
9. 複数のアカウントを管理する
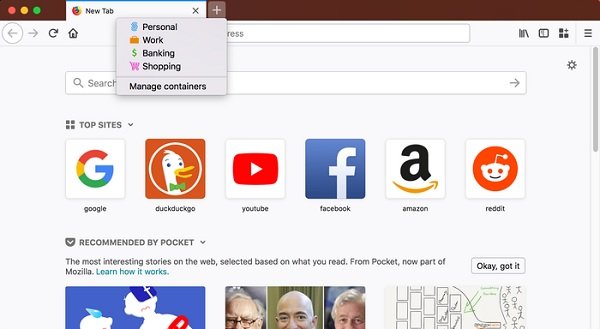
Firefox Multi-Account Containers は、非常に便利な Firefox 拡張機能の 1 つです。オンライン生活の一部を色分けされたタブに分けて保存し、プライバシーを保護できます。 Cookie はコンテナーごとに分離されているため、複数のアカウントで同時に Web を使用できます。この拡張機能を使用すると、オンライン アカウントごとに個別のボックスを作成できるため、仕事用メールをチェックするためだけに新しいブラウザを開く必要がなくなります。
10. キーボードショートカット
キーボード ショートカットを使用すると作業が簡単になります。必要なのは、習慣化することだけです。ここでは、特に Firefox ユーザーにおすすめのキーボード ショートカットをいくつか紹介します。
- Ctrl+T- 新しいタブを開く
- Ctrl+W-タブを閉じる
- Ctrl+Tab- 開いているすべてのタブを確認します
- Ctrl+1-9-マウスを使用せずに特定のタブにジャンプします
- Ctrl+F- 検索
- CTRL+R (または) F5- リロード。
11.カスタマイズあなたのコントロールパネル
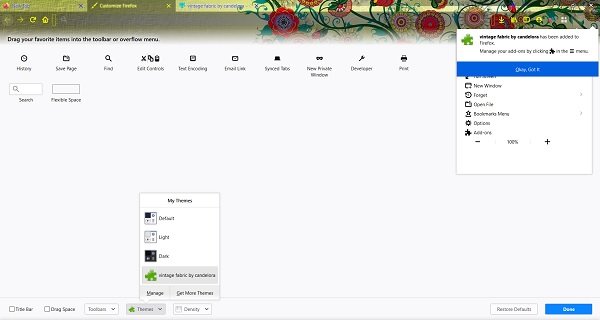
好みに応じてカスタマイズできます。右上隅のメニューをクリックし、「カスタマイズ」をクリックします。ドラッグアンドドロップするだけで項目を追加または削除できます。下部に「テーマ」ボタンがあり、ブラウザ画面のテーマを変更できます。下部の [密度] タブを使用すると、タッチベースのデバイスの [タッチ モードを有効にする] ことができます。
12. ブックマークを保存して整理する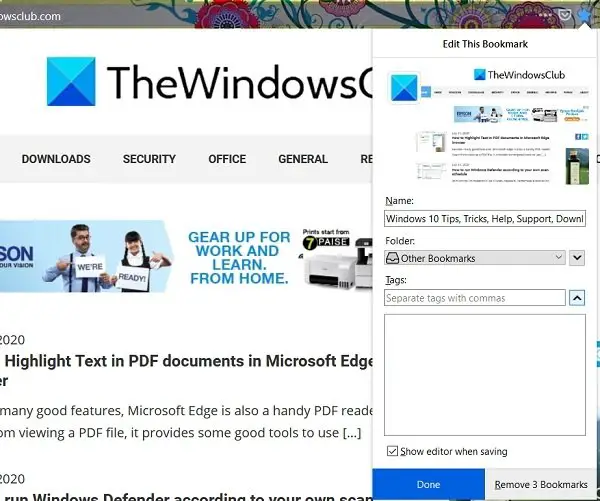
Firefox では、ワンクリックでブックマークを作成できます。ロケーションバーの星を 1 回クリックするだけで、ページがブックマークされます。星を 2 回クリックすると、ブックマークを使用して設定を編集できます。ブックマークのタイトルを編集したり、タグを追加したり、ブックマークの保存場所を変更したりすることができます。キーワードによるタグ付けは、ブックマークを整理するための簡単で優れた方法であり、ブックマークにすばやくアクセスできるようになります。タグを追加すると、Firefox はブックマークを保存するたびにそのタグをオプションとして提供します。ブックマークでタグを設定すると、ロケーション バーにタグを入力するだけで、特定のキーワードでタグ付けされたすべての Web サイトにアクセスできます。
13. Firefox で複数の Web サイトを開く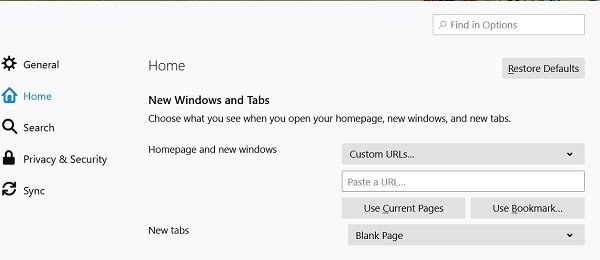
Firefox を使用すると、複数の Web サイトを一度に開くことができます。に行きますメニューそして選択しますオプション。[スタートアップ] タブには、ホームページを選択し、開きたいすべての Web サイトの URL を追加するオプションがあります。 Firefox ブラウザを再起動すると、これらの Web サイトがすべて開いていることがわかります。
14. 簡単なスクリーンショットを撮る
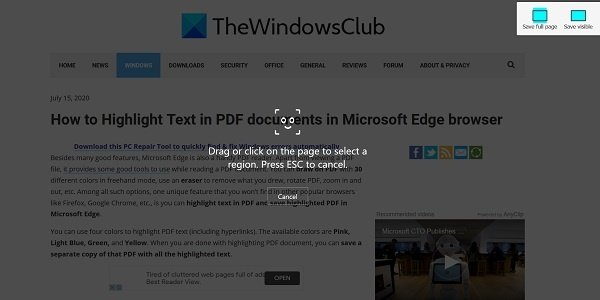
Firefox 上の任意のページを右クリックし、[スクリーンショットを撮る] を選択します。ページ全体をキャプチャすることも、特定の領域を選択することもできます。
15. 最近閲覧したタブ
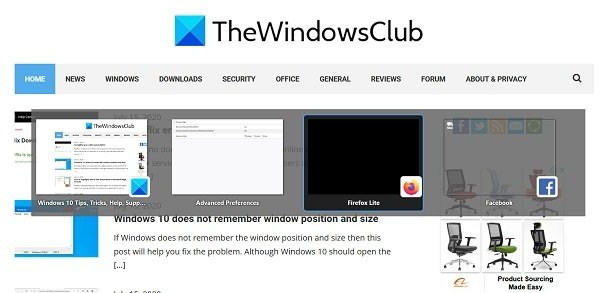
これは、about:config 設定ページからの Firefox のもう 1 つの調整です。 Firefox の構成設定に移動し、次を選択します。
ブラウザ.ctrlTab.recentlyusedOrder
ダブルクリックすると、値が自動的に切り替わります。間違いに真実。最近開いたタブのサムネイルをプレビューするには、クリックしたままにしますCtrl + Tabキーボードのキー。
ヒント: フリーウェアを使用する構成フォックスさらに微調整するために!
16. スペースバーで上下にスクロール
これは非常に単純な調整ですが、誰もがそれを知っているわけではありません。 Firefox では、ページを下にスクロールするためにマウスに触れる必要がなく、スペースバー キーを使用して中断されない読書体験をお楽しみいただけます。スペースバー キーを使用するとページを下にスクロールでき、上にスクロールするには Shift + スペースバーを押すだけです。
これらは、時間を節約し、作業を効率化するための Firefox のヒントとテクニックの一部です。何か見逃した場合はお知らせください。






