このチュートリアルでは、次のことを説明します。クイックアクションを有効にして使用する方法でファイアーフォックス上のブラウザWindows 11/10コンピューター。クイックアクションは、アドレス バーを使用してさまざまなアクションを実行するのに役立つ Firefox の組み込み機能です。たとえば、クイック アクションを使用して、アドオンマネージャーページ、ブックマークを表示、プライベート ブラウジング ウィンドウを開く、Firefoxを再起動しますを開き、ログインとパスワードページへ保存されたパスワードを検索して管理するこのようなオプションや機能はすべて他の方法でもアクセスできますが、クイック アクションを使用する方が速くて簡単です。アクションを見つけて、アドレス バーを使用してトリガーするだけです。
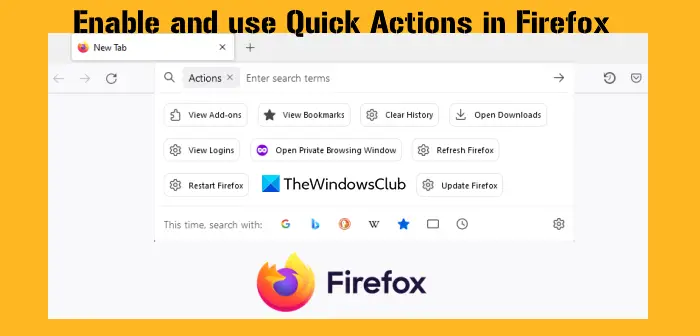
同様の機能は他のブラウザやツールにもあります。使用できますEdgeのコマンドパレット機能ブラウザ、Chrome のコマンダー機能ブラウザとWindows ターミナルのコマンド パレット。そして今回、Firefox にこのクイック アクション機能が追加されました。デフォルトでは、クイック アクション機能は有効になっていないため、アクティブ化して使用することはできません。ただし、いつでも簡単に有効にして使用できます。やり方を確認してみましょう。
Firefox でクイック アクションを有効にする方法
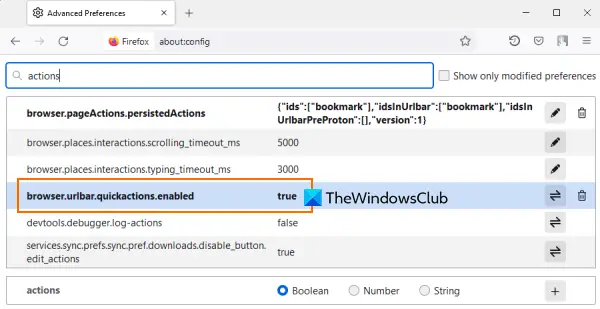
Firefox でクイック アクションを有効にするには、次の手順に従います。
- Firefox ブラウザを開きます
- アドレスバーに次のように入力します。
about:config - をヒットします。入力を開くためのキー高度な設定ページ
- 注意メッセージが表示されます。そこで、 をタップしますリスクを受け入れて続行するボタン
- 探す
browser.urlbar.quickactions.enabled好み - その設定をダブルクリックしてアクションを設定します。間違いに真実。すでに true に設定されている場合は、何もする必要はありません
これにより、クイックアクションFirefoxで。何らかの理由でブラウザが有効になっていない場合は、ブラウザの再起動が必要になる場合があります。これで、クイック アクションを有効にして使用できるようになります。これをどのように行うことができるかを見てみましょう。
関連している: Firefox で URL からトラッカーを自動的に削除する方法。
Firefox でクイック アクションを使用する方法
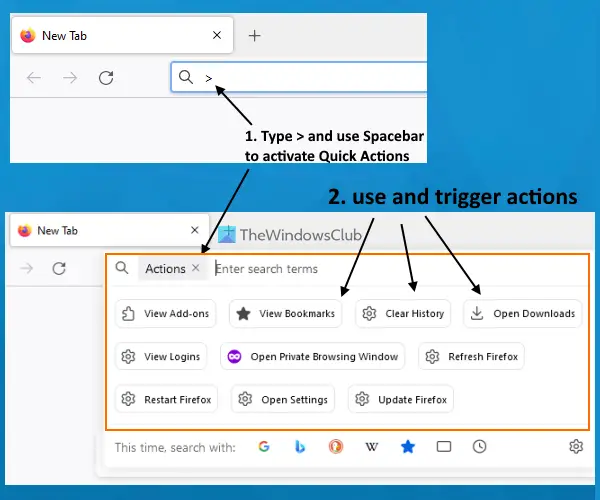
次の手順に従って、Firefox ブラウザでクイック アクションを使用できます。
- Firefox ブラウザを開きます
- タイプ>アドレスバーにある
- を押します。スペースバー鍵。これにより、クイックアクションが有効になります
- これで、トリガーできるアクションが表示されます。利用可能なアクションの一部は次のとおりです。ブックマークを表示、ログインの表示、履歴をクリアする、ダウンロードを開く、Firefoxを再起動します、アドオンを表示する、など。検索語を入力してリストをフィルタリングすることもできます。
- アクションをトリガーするには、マウスの左ボタンを使用するか、上そして下矢印キーでアクションを選択し、入力鍵。これにより、関連する設定またはオプションが即座に開きます。
それに加えて、Firefox では、アドレス バーに何かを入力すると、クイック アクション オプションも表示されます。そのためにクイック アクションを有効にする必要はありません。入力したクエリまたはキーワードがクイック アクションのいずれかと一致する場合、アドレス バーの候補に関連するアクションが表示されます。
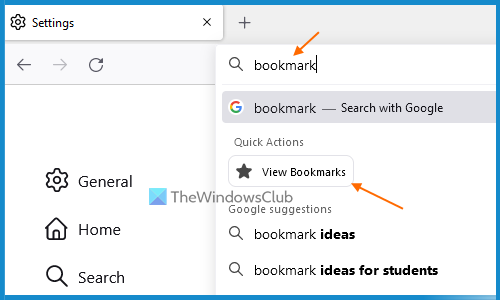
今のところ、アクションは限られていますが、今後、次のようなアクションがさらに増える可能性があります。スクリーンショットを撮る、印刷する、インスペクターを開くなど、将来のアップデートで。このようなアクションは Firefox の開発者ビルドにすでに含まれているため、安定版にも含まれる可能性があります。
また、いくつかのアクションを除いて、すべてのアクションが正常に機能します。たとえば、Firefoxを更新するアクションの結果、ページが見つかりませんアクション。これはバグである可能性があり、新しいアップデートで修正されることが期待されます。
これがお役に立てば幸いです。
Firefox でページアクションを有効にするにはどうすればよいですか?
有効またはオンにしたい場合は、クイックアクションFirefox の場合は、高度な設定Firefoxのページ。設定する必要がありますbrowser.urlbar.quickactions.enabled~の好み真実。上記のこの投稿には、クイック アクション機能を有効にするために必要な手順がすべて含まれています。クイック アクションをアクティブにして、利用可能なアクションを表示し、それらのアクションを使用する手順についても説明します。
Firefox で PDF をダウンロードする代わりに開くにはどうすればよいですか?
Firefox で PDF をダウンロードするのではなく開くようにしたい場合は、次の手順を実行します。
- タイプ
about:preferences#generalアドレスバーにある - をヒットします。入力鍵
- にアクセスしてくださいアプリケーションセクション
- 利用可能なドロップダウン メニューを開きます。PDF形式(PDF)オプション
- を選択します。Firefox で開くドロップダウン メニューで使用できるオプション。
後で、同じ手順を使用して、Firefox でプレビューしたり開いたりする代わりに PDF をダウンロード上記の手順を使用します。
次に読んでください: Chrome、Firefox、Edge でブックマークをパスワード保護する方法。






