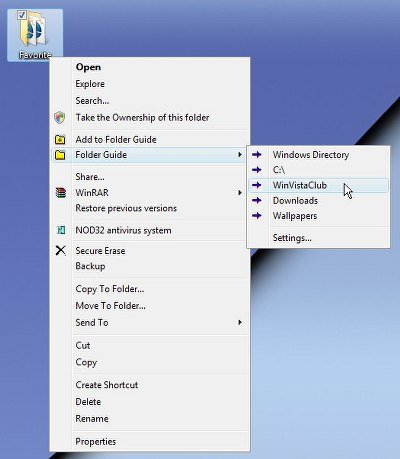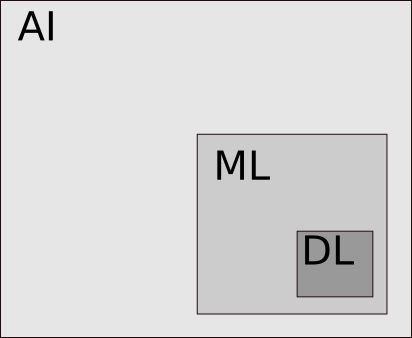あなたがしたい場合はChrome、Firefox、Microsoft Edge のブックマークをパスワードで保護するあなたのWindows 11/10コンピューターの場合、この投稿が役立ちます。これらのブラウザにはブックマークにアクセスするためのパスワードを設定する機能やオプションが組み込まれていませんが、無料の拡張機能をいくつか使用できます。パスワードで保護されたブックマークのリストを作成し、メインのパスワードを使用してそれらのブックマークにアクセスできます。すでに保存したブラウザーのブックマークにパスワード保護を設定することはできませんが、それらのブックマークを新しいリストに追加またはコピーします。こうすることで、それらのブックマークもパスワードで保護できます。
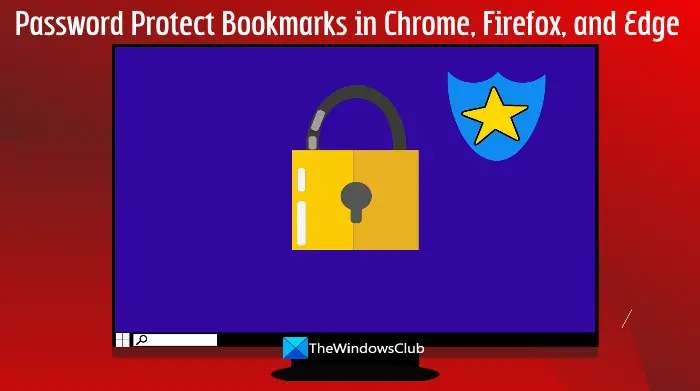
Chrome、Firefox、Edge でブックマークをパスワード保護する方法
Google Chrome、Firefox、Edge ブラウザーでブックマークをパスワードで保護するための別の拡張機能/アドオンについて説明しました。また、各拡張機能はブラウザーの機能であるため、プライベート モードまたはシークレット モードで使用できます。拡張子は次のとおりです。
- 安全なブックマーク
- プライベートブックマーク
- 安全なフォルダー。
これらの拡張機能に何が含まれているのか、またその使用方法を確認してみましょう。
Secure Bookmarks 拡張機能を使用した Google Chrome のブックマークのパスワード保護
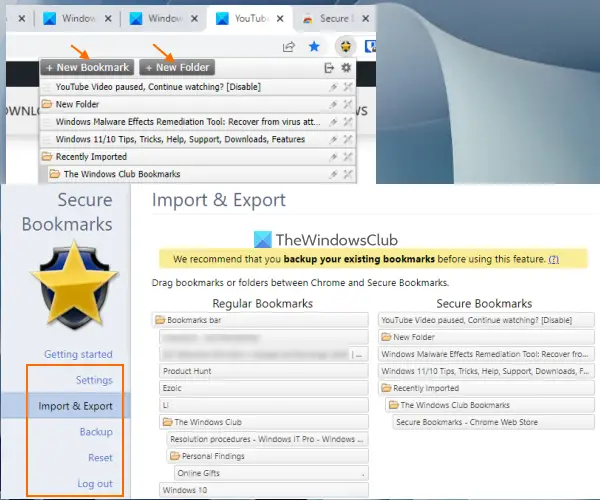
Google Chromeの場合は無料で利用できます安全なブックマークこの拡張機能を使用すると、選択したブックマークを追加し、マスター パスワードで保護できます。新しいブックマークを追加、編集したり、Chrome ブックマークをブックマークの安全なリストにインポートしたりすることができます。マスター パスワードを使用してこの拡張機能にログインすると、これらすべてのブックマークにアクセスできます。 Chrome ブラウザの新しいセッションごとに、この拡張機能にログインして、保存されたブックマークにアクセスし、新しいブックマークを追加する必要があります。いつでもこの拡張機能からログアウトしてログインすることもできます。
この拡張機能を使用するには、次の場所からインストールします。Chrome ウェブストア。インストール後、拡張機能アイコンをクリックすると、パスワードを設定できます。次に、任意の Web ページを開き、拡張機能アイコンをクリックしてボックスを開きます。それは、新しいブックマークそのボックスにあるボタンを使用して、現在の Web ページをブックマークできます。同様に、さらに多くの Web ページをブックマークできます。すべてのブックマークのリストは拡張機能ボックスに表示され、必要なときにいつでもアクセスできます。
あ新しいフォルダーボタンもすぐ隣にあります新しいブックマークボタンをクリックすると、カスタム名でブックマーク フォルダーを作成できます。その後、保存したブックマークをそのフォルダーにドラッグ アンド ドロップしてそこに配置できます。各フォルダーとブックマークには、編集と削除のアイコンもあり、必要に応じて使用できます。
この拡張機能では、他のいくつかの便利なオプションも提供されます。これらのオプションにアクセスして使用するには、設定この拡張機能のページ。そこには、次のようなさまざまなセクションがあります設定、インポートとエクスポート、バックアップ、リセットこれらのセクションにアクセスすると、次のような利用可能なオプションを使用できます。
- 常にシークレット ウィンドウでブックマークを開く
- を表示します。安全なブックマークを保存右クリックのコンテキスト メニューのオプション
- 定義された間隔の後に、拡張機能に自動的にログアウトまたはサインアウトします。これは、時間間隔を分単位で追加できる非常に便利なオプションです。また、指定された非アクティブ時間が経過すると、拡張セッションは期限切れになり、ブックマークにアクセスして使用するにはメイン パスワードを入力する必要があります。
- マスターパスワードを変更する
- 通常のブックマークまたは Chrome ブックマークを安全なブックマークにドラッグ アンド ドロップし、その逆も同様です。絶対ですChrome ブックマークをバックアップする変更を加える前に
- すべての安全なブックマークを暗号化されたデータとしてエクスポートします。を使用します。バックアップのエクスポートに存在するボタンバックアップセクションを選択し、暗号化されたデータをコピーしてコンピュータに保存します
- エクスポートしたブックマークをインポートします。を使用します。インポートバックアップボタンをクリックし、暗号化されたデータを指定されたボックスに貼り付け、パスワードを入力してすべてのブックマークとフォルダーを再度追加します
- すべてのデータとブックマークを消去して、最初からやり直します。
この拡張機能のすべてのオプションは期待どおりに機能しますが、この拡張機能を削除するとすぐにすべてが削除されることに注意してください (ブックマークや設定を含む)。また、拡張機能をアンインストールする前に設定したパスワードは要求されません。したがって、拡張機能を再インストールした後に戻せるように、安全なブックマークをエクスポートする必要があります。
関連している: アドレスバーからChromeのブックマーク、履歴、設定を検索する方法。
プライベート ブックマーク アドオンを使用した Firefox ブラウジングのブックマークのパスワード保護
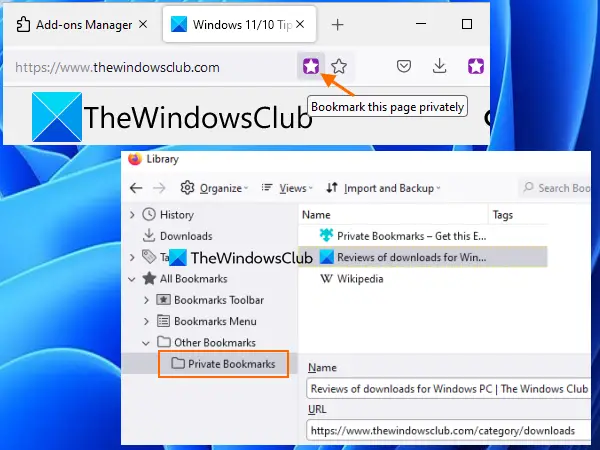
プライベートブックマークFirefox アドオンには、興味深い、非常に優れたオプションがいくつかあります。このアドオンは、パスワードで保護された安全なフォルダーを自動的に作成します。プライベートブックマーク内の名前その他のブックマークフォルダーにブックマークが安全に暗号化されて保存されます。ブックマークを追加したり、保存されているブックマークにアクセスしたり変更したりできるように、このアドオンをロック/ロック解除するためのメイン パスワードを作成する必要があります。このアドオンがロックされている場合、その安全なフォルダーにブックマークを追加したり、そのフォルダーにアクセスしたりすることはできません。
デフォルトでは、このプライベート ブックマーク アドオンはプライベート ウィンドウでのみ動作しますが、このオプションをオフにして、このアドオンを通常のウィンドウで動作させることもできます。また、単独でインストールした後は、Firefox のブックマークは保護されません。ただし、これらのブックマークを [プライベート ブックマーク] フォルダーに追加して保護することができます。それを行う前に、次のことを行う必要がありますFirefox のブックマークをバックアップする。
このアドオンを使用するには、次からインストールできます。addons.mozilla.org。インストール後、アドオンのアイコンをクリックし、パスワード (8 ~ 128 文字) を設定します。その後、拡張機能アイコンを使用してプライベートブックマークをロック/ロック解除できます。
ページを安全にブックマークするには、Web ページを開いて、このページを非公開でブックマークするFirefox のアドレスバーにあるアイコン。あるいは、 を押します。Ctrl+Shift+8現在のタブをブックマークするホットキーとCtrl+Shift+F8ホットキーを使用して、すべてのタブをプライベート ブックマーク リストに追加します。安全なブックマークにアクセスする必要があるときは、アドオンのロックを解除して、その他のブックマーク[プライベート ブックマーク] フォルダーが含まれるフォルダー。
にアクセスして、このアドオンの他の機能を使用することもできます。オプション。これらのオプションには次のようなものがあります。
- プライベート ブラウジング以外ではプライベート ブックマークを無効にします。このオプションのチェックを外すと、通常のウィンドウを使用して保護されたブックマーク リストにブックマークを追加できるようになります。
- ブックマークと設定をデバイス間で同期します (実験的機能)
- システムがアイドル状態の状態が長時間続くと、アドオンを自動的にロックします。1分、2分、30分、5分、7分など。
- すべてのデータを暗号化データまたはプレーン データ (JSON) としてエクスポートします。保存されたブックマークのバックアップの作成に役立ちます。
- エクスポートされたファイルを使用してブックマークをインポートします。
読む: 紛失または削除された Firefox ブックマークを復元する方法。
セキュリティで保護されたフォルダーを使用して Microsoft Edge のお気に入りをパスワード保護する
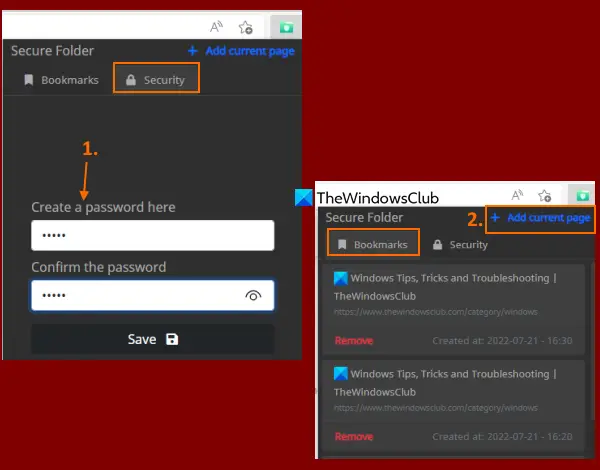
必要に応じて、同じものを使用できます安全なブックマークEdge ブラウザーの Chrome 拡張機能 (上記のこの投稿で説明されています) を使用して、お気に入り/ブックマークをパスワードで保護します。 Edge ブラウザでは他のストアの拡張機能を利用できるため、簡単にChrome ウェブストアから Microsoft Edge に拡張機能をインストールする。または、無料の安全なフォルダーお気に入りやブックマークをパスワードで保護するための Microsoft Edge の拡張機能。
この拡張機能の目的は単純です。 Web ページを保護されたリストに追加し、メインのパスワードでロックを解除することでそのリストにアクセスできます。この拡張機能には、ブックマーク データのエクスポート、お気に入りフォルダーの作成、コンテキスト メニュー オプションを使用したページのお気に入り、保存されたブックマークの編集などの他のオプションや機能はありません。また、自分で手動で追加しない限り、既に保存されているブックマークを保護リストに追加することもできません。したがって、Edge ブラウザーでお気に入りを保護するためにこのような拡張機能が必要な場合は、この拡張機能を試してください。
この拡張機能はからインストールできますMicrosoftedge.microsoft.com。インストールしたら、この拡張機能アイコンをクリックしてポップアップを開きます。に切り替えます安全そのポップアップのタブをクリックして、選択したパスワードを設定します。
ここで、お気に入りを追加するには、Web ページを開き、拡張機能アイコンを再度クリックしてポップアップを開きます。そこでパスワードを入力して拡張機能のロックを解除し、ブックマークタブを選択し、現在のページを追加オプション。さらにお気に入りを追加するには、これらの手順を繰り返す必要があります。
保護されたお気に入りを使用したい場合は、ブックマークこの拡張機能のタブをクリックすると、すべてのお気に入りのリストが表示されます。お気に入りごとに、取り除くオプションもあります。お気に入りをクリックすると、新しいタブで開きます。この拡張機能が行うことはこれだけです。
これがお役に立てば幸いです。
こちらもお読みください: Windows で Edge または Chrome ブラウザをパスワードでロックする方法。
Chrome でブックマークをパスワードで保護できますか?
Chrome ブラウザには、ブックマークをパスワードで保護するためのネイティブ オプションが付属していません。 Windows 11/10 OS を使用している場合は、Windows OS の組み込み機能を使用して、Google Chrome でのブックマークの編集を禁止する。ただし、ブックマークをパスワードで保護するには、無料の Chrome 拡張機能を使用する必要があります。そのような拡張機能の 1 つは、安全なブックマーク。この拡張機能の使用法と機能について詳しく説明したこの投稿を読むことができます。
ブックマークを非公開にするにはどうすればよいですか?
Google Chrome、Microsoft Edge、または Firefox ブラウザでブックマークを非公開にしたり、パスワードで保護したりする場合は、そのような機能が付属する無料の拡張機能/アドオンを使用できます。この投稿では、これらのブラウザーごとにそのような拡張機能を追加しました。メインのパスワードを設定して、パスワードで保護されたブックマークのリストの作成を開始できます。
次に読んでください: Windows PCのGoogle Chromeでブックマークバーを表示または非表示にする方法。

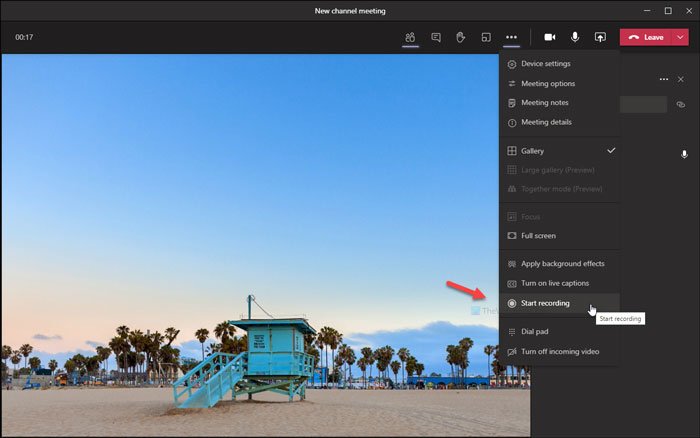
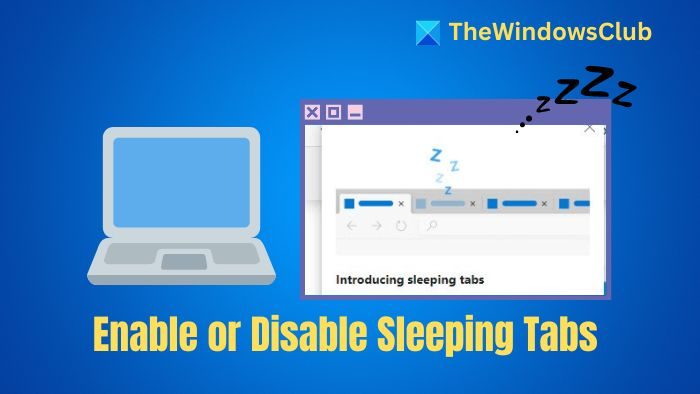
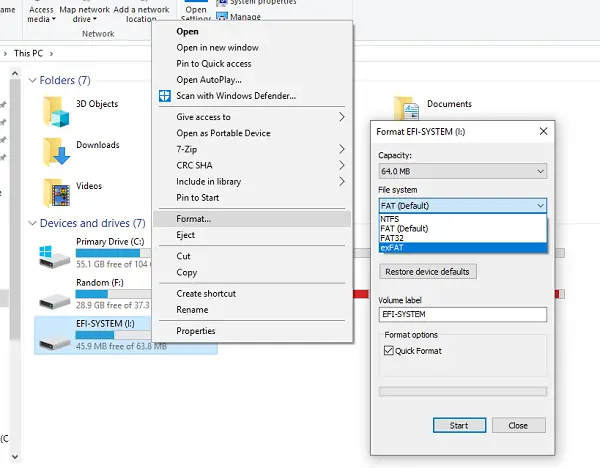
![タイプ ライブラリ/DLL の読み込みエラー、0x80029c4a [修正]](https://rele.work/tech/hayato/wp-content/uploads/2019/09/Error-loading-type-library-DLL.png)