Chrome ブックマークを Google アカウントと同期していない場合は、このチュートリアルを利用して次のことができます。Google Chrome ブックマークを HTML にインポートおよびエクスポートする。 Google アカウントにサインインしたり、ブラウザ拡張機能やソフトウェアを使用したりする必要はありません。 Google Chrome では、ユーザーがすべてのブックマークを HTML 形式でオフラインにエクスポートできるため、これが可能になります。
Google Chrome は、インターネット閲覧用の人気のあるブラウザの 1 つです。他の標準ブラウザと同様に、次のことが可能です。Chrome でパスワードをインポートおよびエクスポートするブラウザ。 Web ページを頻繁にブックマークしており、Google アカウントを使用せずに Web ページをあるコンピュータから別のコンピュータに移動したい場合も、それが可能です。
Google Chrome ブックマークを HTML にエクスポート
Google Chrome ブックマークを HTML ファイルにエクスポートするには、次の手順に従います。
- Google Chrome ブラウザを開きます。
- 三点アイコンをクリックします。
- 選択ブックマーク > ブックマークマネージャー。
- 三点アイコンをクリックします。
- を選択します。ブックマークをエクスポートするオプション。
- 保存するパスを選択します。
- 名前を付けて、保存ボタン。
コンピュータで Google Chrome ブラウザを開き、右上隅に表示される 3 点アイコンをクリックします。
ここには、と呼ばれるオプションがありますブックマーク。それをクリックして選択します。ブックマークマネージャーオプション。または、Ctrl+Shift+O を押すこともできます。

開いたら、三点アイコンをクリックし、ブックマークをエクスポートするオプション。
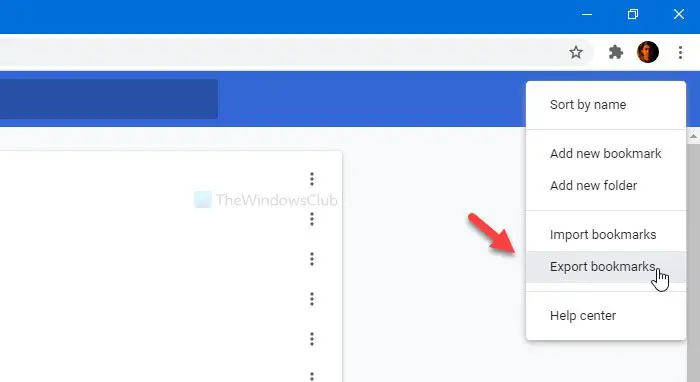
次に、ブックマーク ファイルを保存するパスを選択し、任意の名前を付けて、保存ボタン。
その後、電子メールやメッセンジャー アプリを介してファイルを誰かに送信することができます。
HTML ファイルから Chrome ブックマークをインポートする
Google Chrome ブックマークをインポートするには、次の手順に従います。
- Google Chrome ブラウザを開きます。
- プレスCtrl+Shift+O開くブックマークマネージャー。
- 三点アイコンをクリックします。
- を選択します。ブックマークをインポートするオプション。
- HTML ファイルを選択します。
を押してブックマークマネージャーを開きますCtrl+Shift+OGoogle Chromeブラウザを開いた後。次に、三点アイコンをクリックして、ブックマークをインポートするオプション。
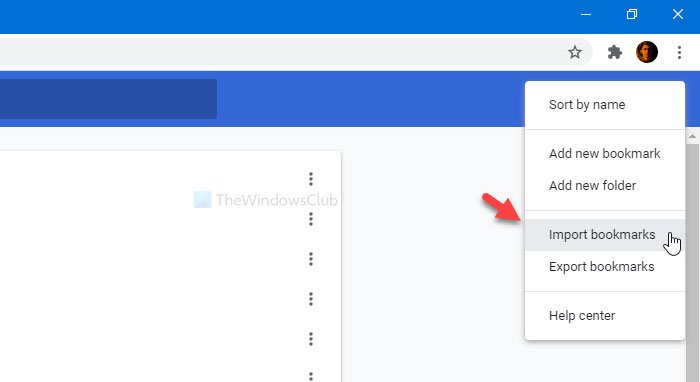
ここで、すべてのブックマークを含むエクスポートされた HTML ファイルを選択します。これを実行すると、すべてのブックマークが Chrome ブラウザに自動的にインポートされます。
同様に、次のこともできますEdge ブラウザーのお気に入りを HTML ファイルにエクスポートします。
それだけです!
Google Chromeのブックマークはどこに保存されますか?
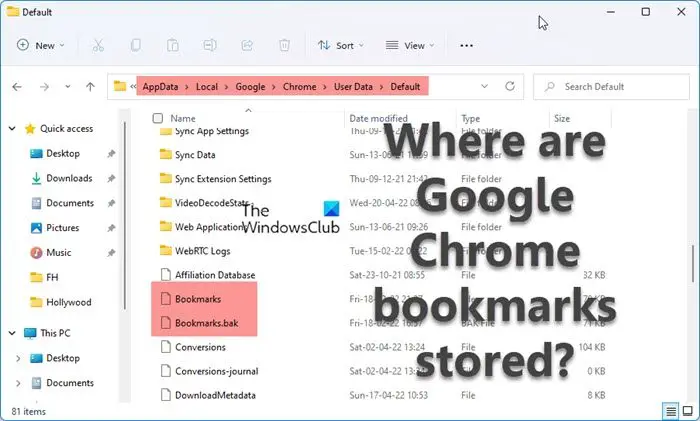
Google Chrome ブックマークは、Windows 11/10 の次のフォルダーに保存されます。
C:\Users\<username>\AppData\Local\Google\Chrome\User Data\Default
使用できますメモ帳++をクリックしてファイルを表示します。
Google Chrome プロファイルを別のコンピュータに転送するにはどうすればよいですか?
にChrome プロファイルを別のパソコンに転送する次の手順に従います。
- 新しいプロフィールを作成し、既存の Google アカウントにリンクする
- User Data フォルダーの内容を新しいコンピューターにコピーします。
- レジストリブランチをインポートする
関連記事:



![rtkvhd64.sys realtekオーディオドライバーブルースクリーンのウィンドウ11 [修正]](https://rele.work/tech/hayato/wp-content/uploads/2025/01/Realtek-Audio-Driver-is-causing-BSOD.png)


