別のブラウザに切り替える場合は、ブラウザを移行または転送するオプションがあります。エッジのお気に入り役に立つかもしれません。 Microsoft Edge ではこのオプションが提供されています。あなたはできるEdge ブラウザのお気に入りをインポートまたはエクスポートするHTML ファイルに変換します。
Edge ブラウザのお気に入りを HTML ファイルにエクスポートする
ブックマークを使用すると、Web ページを特定の Web ブラウザに保存して、いつでも必要なときにすぐにアクセスできるようになります。他のブラウザでもこの機能を有効にすると、時間と労力を節約できます。Microsoft Edge クロムブックマーク (お気に入り) を手動でエクスポートおよびインポートして、安全な場所にバックアップできます。
- エッジブラウザを起動します。
- クリック設定など。
- 選ぶお気に入り。
- に移動しますお気に入りの管理。
- クリックさらなるアクション。
- 選ぶお気に入りをエクスポート。
- ファイルを HTML ドキュメントとして保存するには、目的の場所を選択します。
Edge のお気に入りを手動でエクスポートまたはインポートして、安全な場所にバックアップできます。
Edge ブラウザを起動し、設定などオプション (コンピューター画面の右上隅に 3 つの水平ドットとして表示されます)。
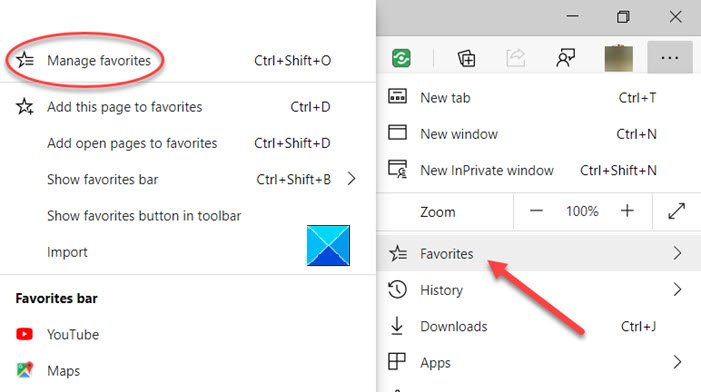
次に選択しますお気に入りをクリックし、その横にある横矢印をクリックして、お気に入りの管理オプション。
お気に入りを HTML ファイルとして目的の場所にエクスポートするには、さらなるアクションボタンをもう一度押します。
選択お気に入りをエクスポート。
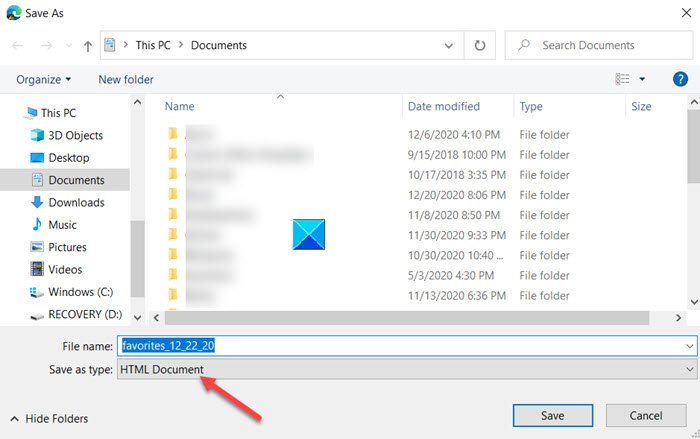
Edge のお気に入りを HTML ドキュメントとして保存する場所を選択します。
読む:
- 方法Edge プロファイル、拡張機能、設定などをバックアップする。
- 方法Chrome、Firefox から Edge にお気に入りをインポート
- 方法Edge ブックマーク、パスワード、履歴のバックアップ、など。
HTML ファイルから Edge にお気に入りをインポートする方法
お気に入りを HTML ファイルから Edge にインポートするには、次の手順に従います。
- エッジブラウザを起動します。
- クリック設定など。
- 選ぶお気に入り。
- に移動しますお気に入りの管理。
- をクリックします。さらなるアクションボタンをもう一度押します。
- 選択お気に入りをインポートオプション
- 選ぶ何をインポートするか。
- 「インポート」ボタンを押します。
上記の手順に従いますが、リストからお気に入りをインポート。
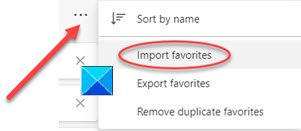
インポートしたいものを選択し、輸入下部にあるボタン。
これは、Edge ブラウザーのお気に入りを HTML ファイルにインポートまたはエクスポートする方法です。
ヒント: 次のこともできますGoogle Chrome をインストールせずに Chrome データを Edge にインポートする。






