このチュートリアルでは、次の方法を示しますすべてのプロファイル、拡張機能、設定、お気に入り、履歴のバックアップと復元さまざまなプロファイルやその他のデータのマイクロソフトエッジブラウザ。これは単に、Microsoft Edge ブラウザーに保存されていたすべてのユーザー データを、すべてのデータが失われる前に取り戻すことができることを意味します。
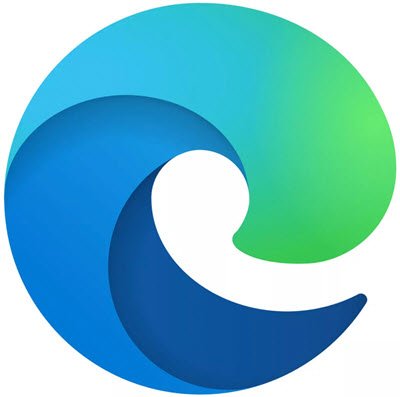
Edge プロファイル、拡張機能、設定、お気に入りのバックアップ
プロファイルを誤って削除したり、拡張機能を削除したり、Microsoft Edge ブラウザーの設定を変更したりした場合でも、バックアップ データを使用してすべてを簡単に復元できます。必要に応じて何度でもバックアップを作成し、それらのバックアップ データを使用して Microsoft Edge データを復元できます。
- Microsoft Edgeブラウザを閉じる
- 隠しファイルとフォルダーを表示する
- Microsoftフォルダーにアクセスする
- バックアップ用の Edge フォルダーをコピーして貼り付けます
- Edge フォルダーを復元します。
まず、Microsoft Edge ブラウザが完全に閉じており、バックグラウンドで実行されていないことを確認します。データのバックアップに支障をきたす可能性があります。 Edge ブラウザの実行中のインスタンスをすべて閉じる必要があります。
その後、次のオプションをオンにする必要があります隠しファイルとフォルダーを表示するWindows 11/10 PC にインストールします。
にアクセスしてくださいマイクロソフトフォルダ。このフォルダーはデフォルトでは非表示のままです。したがって、非表示の項目を表示するオプションを有効にする必要があります。のパスマイクロソフトフォルダは:
C:\Users\%username%\AppData\Local\Microsoft
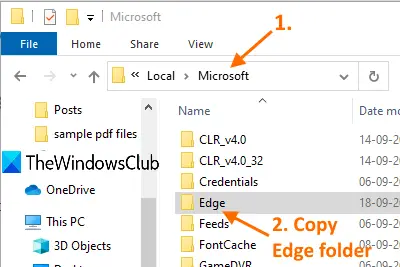
の下でマイクロソフトフォルダをコピーしますエッジフォルダーをクリックして、他のドライブに貼り付けます。
これで、不要な変更があったときはいつでも、Microsoft Edge データを復元できます。
上記の手順に従ってください。消去既存の Edge フォルダー。その後、バックアップしたEdgeフォルダーをコピーし、Microsoftフォルダーに貼り付けます。
これにより、その Edge フォルダーで使用できるすべてのプロファイル、拡張機能、お気に入り、設定、その他のものが元に戻ります。
読む: 方法Edge ブックマーク、パスワード、履歴のバックアップ、など。
これにより、Microsoft Edge のすべてのユーザー データをバックアップし、必要なときにいつでも復元できるようになります。
このチュートリアルがその一助となることを願っています。
読む:




![rtkvhd64.sys realtekオーディオドライバーブルースクリーンのウィンドウ11 [修正]](https://rele.work/tech/hayato/wp-content/uploads/2025/01/Realtek-Audio-Driver-is-causing-BSOD.png)

