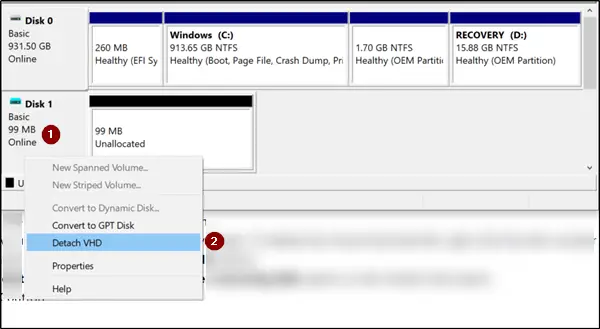このチュートリアルでは、その方法を説明しますお気に入りとブックマークをインポートするGoogle Chrome、Mozilla Firefox、Opera、またはその他のブラウザからMicrosoft Edge クロムWindows 11/10のブラウザ。安全、確実、高速なブラウジング体験を提供します。このブラウザは、ブックマーク、パスワード、履歴、タブの同期もサポートしています。

Internet Explorer および Edge ブラウザでは、保存された Web リンクは「お気に入り”。 Firefox や Chrome では「ブックマーク」と呼ばれていますが、基本的には同じ意味です。
Chrome、Firefox ブラウザからお気に入りを Edge にインポートする方法
Microsoft Edge ブラウザを開き、右上隅にある 3 つの点の [設定] リンクをクリックし、次の手順に従ってお気に入りを Edge にインポートします。
- 設定に移動
- お気に入りを選択
- インポートを選択
- お気に入りをインポートするブラウザを選択してください
- 選択お気に入りまたはブックマーク>輸入
上記の手順を詳しく説明します。
インポート元のブラウザを選択してください
Microsoft Edgeを起動します。お持ちでない場合は、Edgeブラウザの最新バージョンインストールされている場合は、ダウンロードしてインストールします。
完了したら、に移動します'設定など」メニューは、ウィンドウの右上隅に 3 つの水平ドットとして表示されます。
それをクリックして「」を見つけます。お気に入り'。
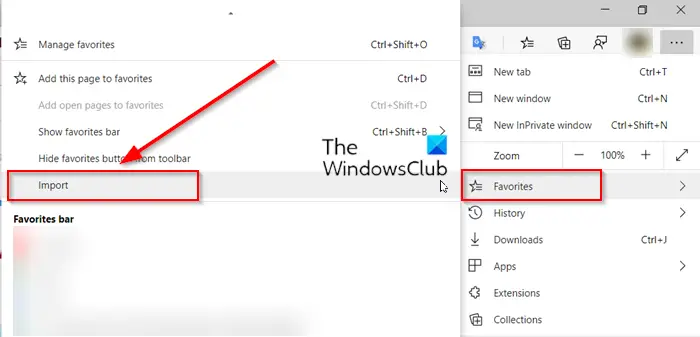
横矢印を押して「」を選択します輸入'オプション。
開いた新しいタブで、お気に入りのインポート元のブラウザを選択します。
ヒント: 次のこともできますGoogle Chrome をインストールせずに Chrome データを Microsoft Edge にインポートする
「インポートするものを選択してください」の見出しからオプションを選択します
プロフィール名のすぐ下に、「インポートするものを選択してください' という見出し。
その見出しの下に、つまり「インポートするものを選択してください'のチェックボックスをオンにします。お気に入りまたはブックマーク'(一番最初に記載されています)。
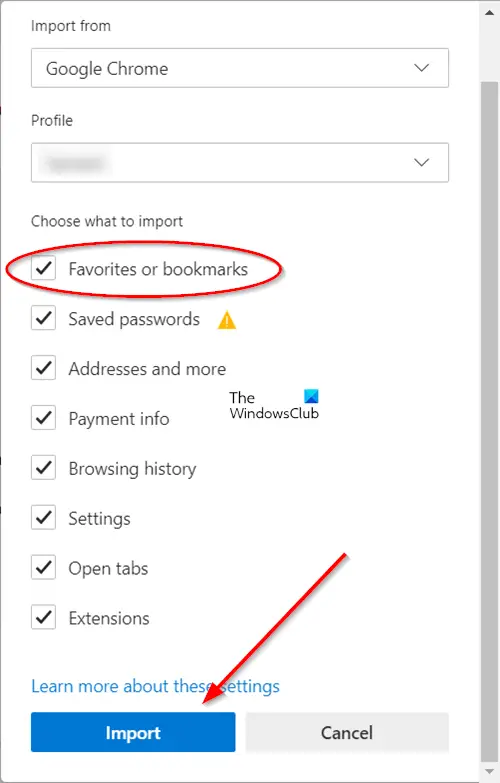
必要に応じて、他の項目を選択し、「」をクリックします。輸入' ボタン、' の一番下にありますブラウザデータをインポートする'ウィンドウ。
インポートが完了すると、通知が表示されます。
選択'終わり'。
それでおしまい!
ヒント:エッジの管理Windows 10 PC 上で、Microsoft Edge ブラウザーのお気に入りとブックマークを簡単にインポート、エクスポート、並べ替え、移動、名前変更できます。
読む: