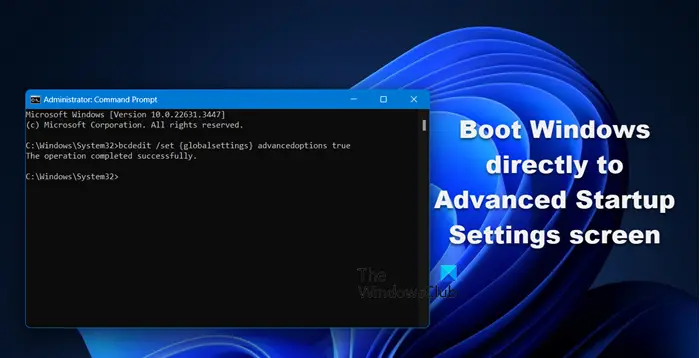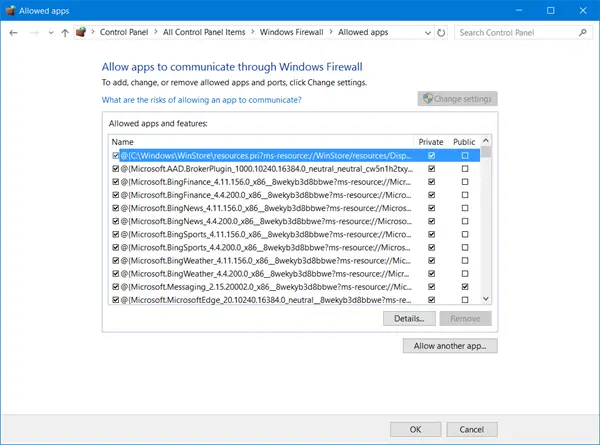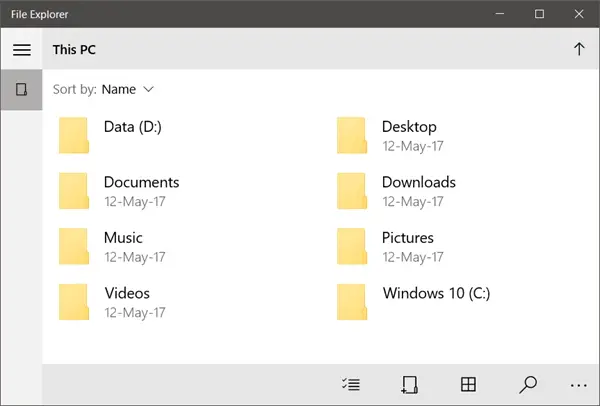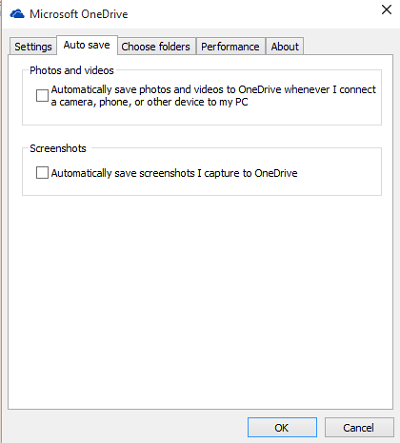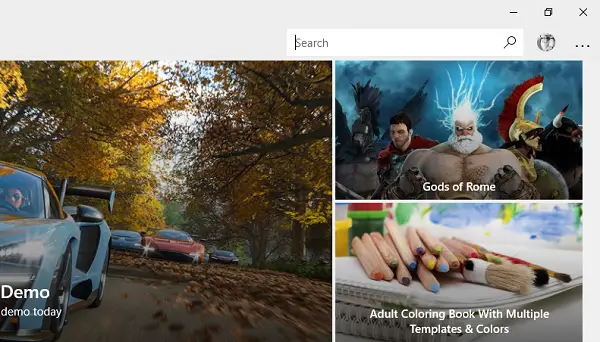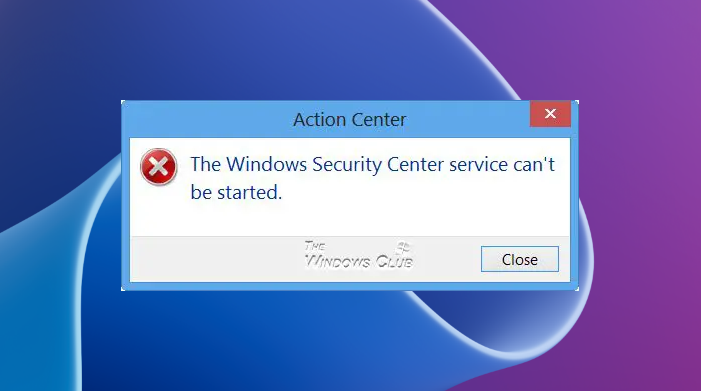頻繁にアクセスする Web サイトとリンクを保存できる場所は、すべてのオペレーティング システムで実行されているブラウザーに存在する機能です。この機能の名前は異なる場合がありますが、ほとんどの場合は同様の機能で動作します。役立つリンクを見つけた場合は、将来の使用のために「保存」します。最も広く使用されているブラウザである Google では、これらのリンクをブックマークと呼んでいますが、お気に入りでマイクロソフトエッジ。
今日は、ブラウジング エクスペリエンスをよりシームレスで便利にするために、Microsoft Edge でお気に入りを追加するだけでなく、管理および整理する方法について説明します。始める前に、このチュートリアルは Chromium ベースの Microsoft Edge を中心にモデル化されていることを明記しておきたいと思います。
Microsoft Edge でのお気に入りの管理
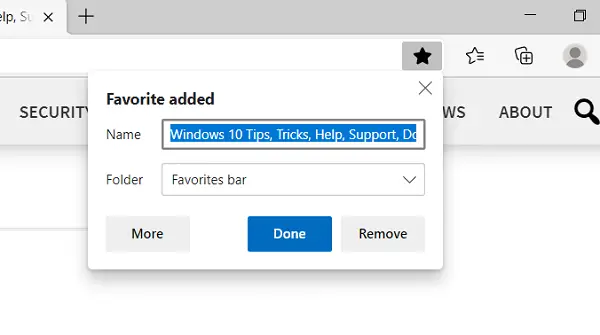
Web サイトを Edge ブラウザーのお気に入りに追加する
お気に入りを追加するという最も基本的なタスクから始めます。これは非常に簡単で、以下の手順に従うだけです。
- お気に入りのリストに追加するリンクを開きます。
- 画面の右上隅のアドレスバーに星形のアイコンが表示されます。
- それをクリックすると、このリンクがお気に入りに追加されます。
- または、Ctrl+D キーの組み合わせを使用してこれを行うこともできます。
- リンクをお気に入りとして保存した後、将来の参照のために覚えておくことができる短くて便利な名前を付けるオプションが表示され、このリンクを保存する場所を [フォルダー] ドロップダウンから選択することもできます。
お気に入りフォルダーにリンクを追加できるようにする設定がさらにいくつかあります。
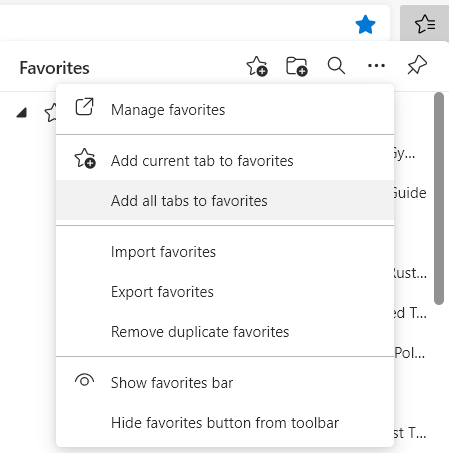
[お気に入り] ポップアップの 3 点ボタンをクリックし、[現在のタブを追加] または [すべてのタブを追加] (複数のタブを同時にお気に入りに追加する場合は後者) をクリックします。
読む:Microsoft Edgeでお気に入りバーを表示する方法。
Microsoft Edge でお気に入りにアクセスする
Edge のアドレス バーのお気に入りにいつ、どこでアクセスできるようにするかをカスタマイズするには、次の手順に従う必要があります。
- Microsoft Edgeを開いたら、三点ボタンをクリックしてオプションページを開き、設定をクリックします。
- 「外観」をクリックします。
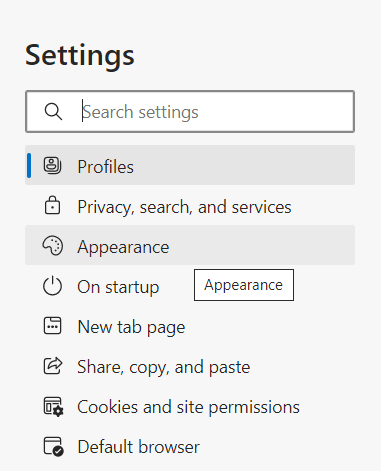
- 少し下にスクロールすると、「お気に入りバーを表示」という設定があり、その横に次の 3 つのオプションがあるドロップダウンがあります。
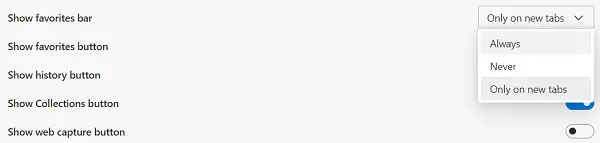
- いつも
- 一度もない
- 新しいタブのみ
- 好みの設定を選択してページを閉じます。
ブラウザの右上メニューにお気に入りボタンが表示されない場合は、上記の場所を「外観」までたどると、「ツールバーのカスタマイズ」セクションの下に「お気に入りボタンを表示」というオプションが表示されます。オンにしてページを終了します。
読む: 方法Edge プロファイル、拡張機能、設定などをバックアップする。
Edge ブラウザのお気に入りをインポートする
これまで説明してきた設定はかなり主流のものであり、ユーザーが最もよく使用する設定です。しかし、Microsoft Edge のお気に入り内で遊べる手段がさらにいくつか存在します。リストの最初は、お気に入りのリンクをファイルからブラウザにインポートすることです。これを行うには、以下の手順に従います。
- 「設定など」(右上の三点ボタン)をクリックします。
- 「設定」をクリックし、ページの左側にあるオプションのリストから「プロファイル」を選択します。
- 次に、[閲覧データのインポート] をクリックすると、ダイアログ ボックスが開きます。
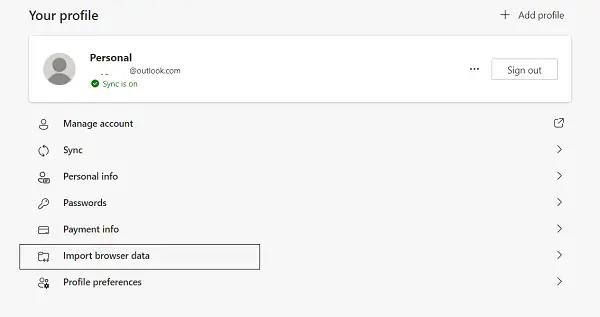
- [インポート元] ドロップダウンから、[お気に入りまたはブックマーク HTML ファイル] オプションを選択します。
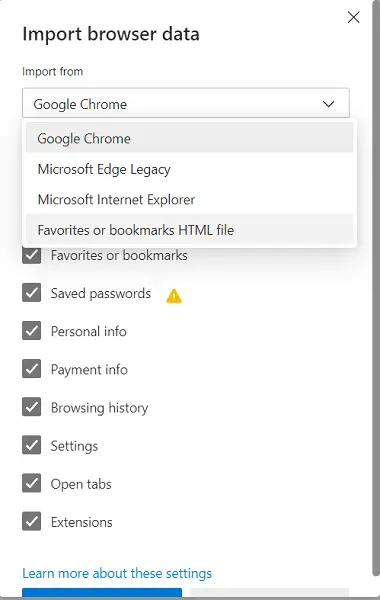
あなたはできる他のブラウザ情報をインポートすることを選択します拡張機能、支払い情報、閲覧履歴など、Google Chrome だけでなく Firefox などの他のブラウザからも保存されます。
設定を選択した後、「インポート」を選択します。移行したいものはすべてバックグラウンドで移動します。
読む:Edge ブラウザのお気に入りはどこに保存されますか。
Microsoft Edge でお気に入りを同期する方法
ブラウザーを Microsoft アカウントにリンクして、クラウド内のすべてのお気に入りを同期することもできます。これにより、どこにいても、どのデバイスからでもお気に入りにアクセスできるようになります。同期を有効または無効にするには、次の手順に従う必要があります。
- 設定を開き、「プロファイル」を選択します。
- 「プロフィール」セクションで「同期」をクリックします。
- ここで、「同期をオンにする」ボタンがオフになっている場合は、それをクリックします。
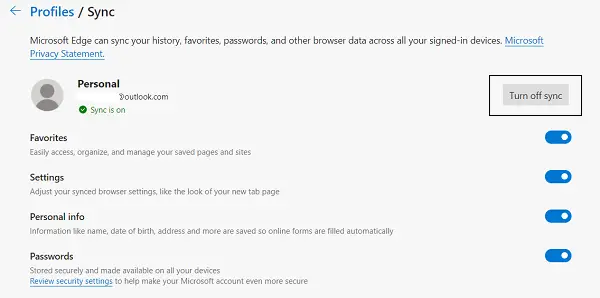
これらの設定を確認して、お気に入りをクラウド上で同期し、どこからでも簡単にアクセスできるようにします。
読む:Edge ですべてのタブをブックマークとして保存する方法。
Microsoft Edge でお気に入りリンクを整理する
最後に、最も頻繁に作業するリンクをより適切に整理するために、Edge ブラウザーでお気に入りを管理する方法について説明します。ここでは、新しいお気に入りの作成、重複したブックマークの削除、お気に入りやフォルダーの手動削除などができます。
お気に入りのフォルダーを作成する
- 右上隅にお気に入り設定アイコンが表示されます。このアイコンには、Ctrl+Shift+O の組み合わせキーを使用してもアクセスできます。
- ここで、3 つの点で表される「その他のオプション」をクリックします。ここで、「お気に入りの管理」をクリックすると、別のウィンドウが表示されます。
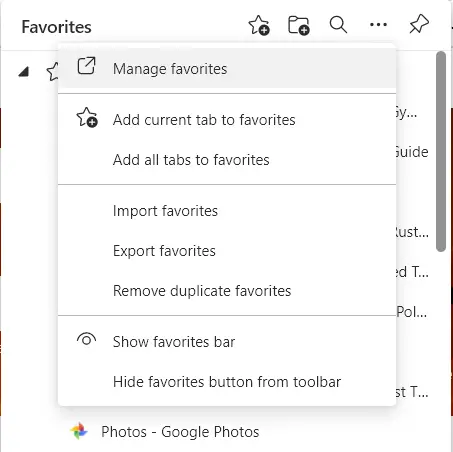
- このウィンドウのヘッダーにはいくつかのオプションがあります。お気に入りやフォルダーを追加したり、アドレス バーの下にお気に入りをバーとして表示したりできます。
- ここで、新しいフォルダーに名前を付けて、進行状況を保存できます。
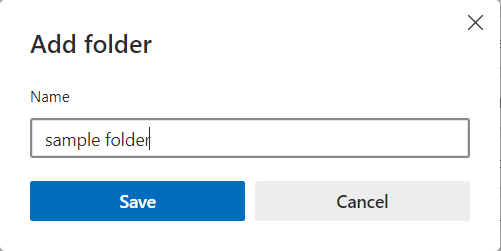
[その他のオプション] には、重複したブックマークの削除、アドレス バーからのブックマークの切り替え、複数のリンクを一度にブックマークとして追加するなど、さらにいくつかの設定があります。これらすべてについても上で説明しました。
これらは、Edge のお気に入りを都合に応じて管理および整理できる主な方法の一部です。