興味深いものがたくさんありますMicrosoft Edge で利用できるヒントとテクニックブラウザ。お気に入りバーをアクティブ化または表示することもその 1 つです。ユーザーの中には、それを隠しておきたい人もいます。他の人がしたいお気に入りバーを表示または非表示にする。それを表示したい場合は、この投稿がさまざまなオプションを使用して行うのに役立ちます。
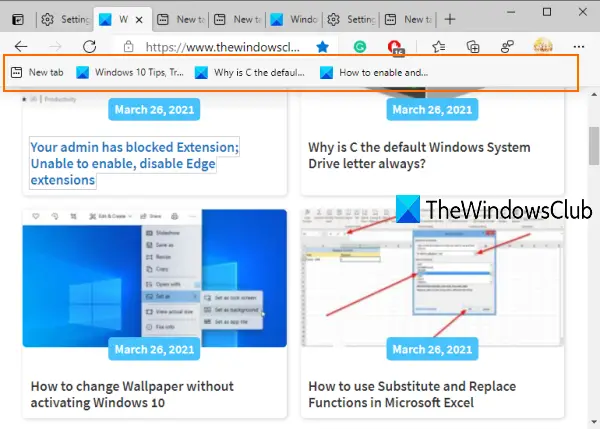
お気に入りバーが表示されると、そのブックマーク フォルダーに保存されているブックマークにすぐにアクセスして開くことができます。また、お気に入りバーをすべてのタブ (常に) に表示するか、新しいタブのみにのみ表示するかを選択できます。
Microsoft Edgeでお気に入りバーを表示する
Edge Chromium ブラウザでお気に入りバーを表示する 4 つの異なる方法について説明しました。
- ホットキーの使用
- お気に入りボタンの使用
- Microsoft Edgeの設定を利用する
- お気に入りバーの右クリック メニューを使用します。
これらすべてのオプションを確認してみましょう。
1] ホットキーの使用
これは、Edge ブラウザーのすべてのタブにお気に入りバーを表示する最も速くて簡単なオプションです。押すだけCtrl+Shift+Bホットキーを押すと、お気に入りバーがすぐにアクティブになります。
2] お気に入りボタンを使用する
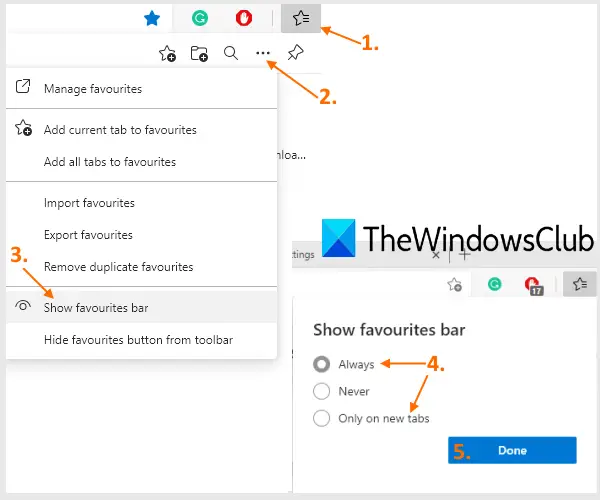
手順は次のとおりです。
- をクリックしてくださいお気に入りEdge ブラウザのアドレス バーの横にあるボタン
- をクリックしてくださいその他のオプション(横に 3 つの点) アイコンは、お気に入りメニューで使用できます
- 選択お気に入りバーを表示するオプション
- を選択します。いつもすべてのタブにお気に入りバーを表示する場合のオプション
- または、選択してください新しいタブのみオプション
- を押します。終わりボタン。
3】Microsoft Edgeの設定を利用する
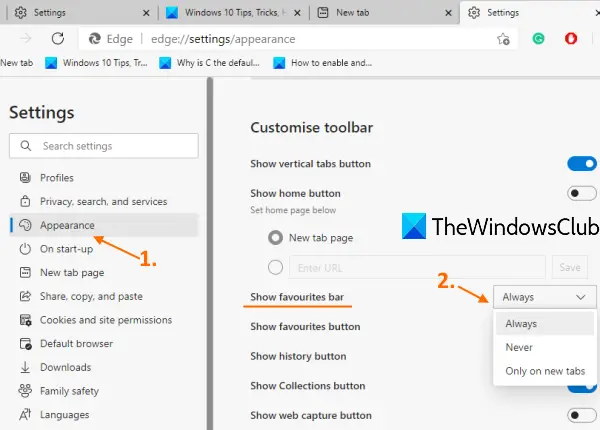
- タイプ
edge://settingsアドレスバーの を押して、入力鍵 - をクリックしてください外観左側のサイドバーから利用できるカテゴリ
- ページを下にスクロールします
- 利用可能なドロップダウン メニューをクリックします。お気に入りバーを表示するオプション
- 選択常に/新しいタブのみオプション。
をオンにすることもできます。お気に入りボタンを表示そのページにボタンが常に Edge ブラウザーの右上部分に表示されるようにします。
4] お気に入りバーの右クリックメニューを使用する
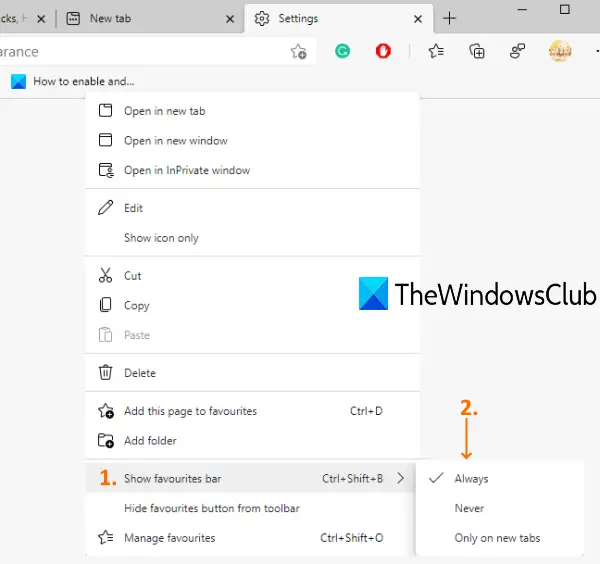
このオプションは、お気に入りバーがすでに表示されているが、新しいタブに対してのみ表示されている場合に役立ちます。次の手順に従います。
- 新しいタブを開く
- お気に入りバーを右クリックします
- 選択お気に入りバーを表示するメニュー
- 選択いつもオプション。
お気に入りバーは、他の Web ページだけでなく新しいタブにも表示されるようになります。





![Windows マウスのダブルクリックとシングルクリック [修正]](https://rele.work/tech/hayato/wp-content/uploads/2022/04/Windows-Mouse-double-clicking-on-single-click.jpg)
