Microsoft はブラウザを再起動しています。最初は EDGE HTML レンダリング エンジンから始まり、現在は Chromium です。 Windows 10 には Internet Explorer がまだ存在しますが、Edge HTML が呼び出されます。エッジレガシー、新しい Chromium ベースの Edge ブラウザーが Windows Update を通じて間もなく配信されます。この投稿はあなたに素晴らしいものを提供しますEdge ブラウザ Chromium のヒントとコツこれは、Windows 11 および Windows 10 でこの新しい Web ブラウザーとその機能を最大限に活用するのに役立ちます。
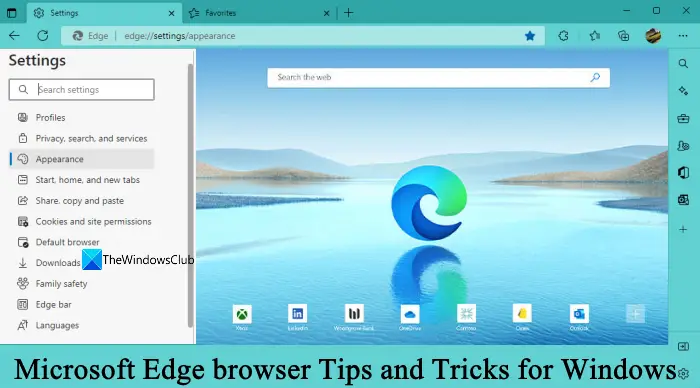
Microsoft Edge ブラウザのヒントとテクニック
Windows 11/10 の新しい Microsoft Edge Chromium ブラウザーを最大限に活用するのに役立つヒントとコツをいくつか紹介します。
- ダークモードを有効にする
- Web コンテンツにダークモードを強制する
- デフォルトの検索を変更する
- Edgeの新しいタブページをカスタマイズする
- エッジブラウザのカスタマイズ
- 複数のホームページを設定する
- パスワードと自動入力を管理する
- ホームボタンを追加する
- お気に入り、パスワード、履歴をEdgeにインポート
- お気に入りバーを表示する
- アドレスバーを自動的に非表示にする
- Webノートを作成する
- Edge Browser Web サイトのショートカットをタスクバーに固定する
- F12 開発者ツール
- IE および Edge Legacy で Web ページを開きます
- Edge に Chrome 拡張機能とテーマをインストールする
- Edge Chromium でのデータ同期の有効化と管理
- Edge Chromium のデフォルトのダウンロード場所を変更する
- エッジのキーボードショートカット
- Edge の新しいタブ ページにカスタム イメージ オプションを使用する
- Webページのスクロールスクリーンショットを撮る
- コマンド パレットを有効にして使用する
- 数学ソルバーを使用する
- 重複したお気に入りを削除する

「」を使用して、Edge Chromium 設定にすばやくアクセスできます。エッジ://設定/URL に「」を追加するか、3 つの点をクリックして設定をクリックします。より迅速にアクセスできるように、各設定のダイレクト パスも強調表示しました。
1] ダークモードを有効にする
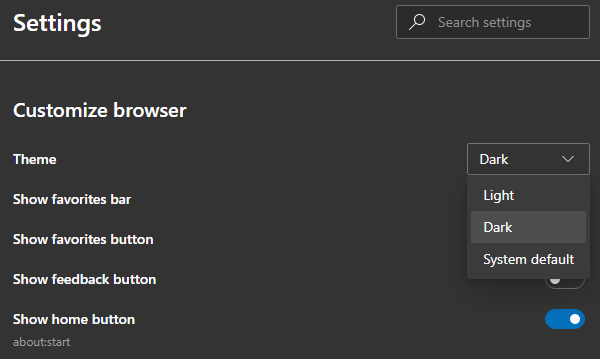
デフォルトではライトテーマに設定されていますが、次のように変更できます。ダークまたはシステムモードを使用してください。後者は、Windows 10 でダーク モードを使用するときに自動的にダーク モードを有効にします。
- [設定] > [外観] > [テーマ] に移動します。(edge://設定/外観)
- ドロップダウンをクリックして、「ダーク」を選択します。
- 再起動せずにすぐにダークモードが有効になります。
読む: 方法Edge でのオーディオ、ビデオ、およびスクリーン キャプチャを有効または無効にする。
2] Web コンテンツにダークモードを強制する
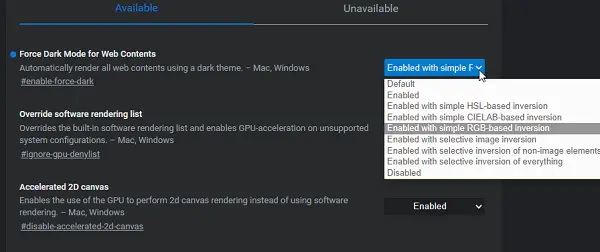
Web サイトを強制的にダークモードにしたい場合は、フラグ「Web コンテンツにダークモードを強制」を使用して強制できます。それChromeで動作しますクロムエンジンのおかげでもあります。
- 使用エッジ://フラグをクリックして設定を開きます。
- Web コンテンツの検索強制ダークモード
- 見つけたら、ドロップダウンを使用して有効にします
- ブラウザを再起動します。
Web サイトを強制的に変更すると、テキストの一部が表示されなくなる可能性があることを知っておく必要があります。 Chromium Engine では、ダークモードを強制するさまざまな方法が提供されています。試してみて、自分に合ったものを見つけてください。 HSLやRGBなど様々な方法があります。
読む: 方法Edge または Chrome ブラウザをパスワードでロックする。
3] デフォルトの検索を変更する
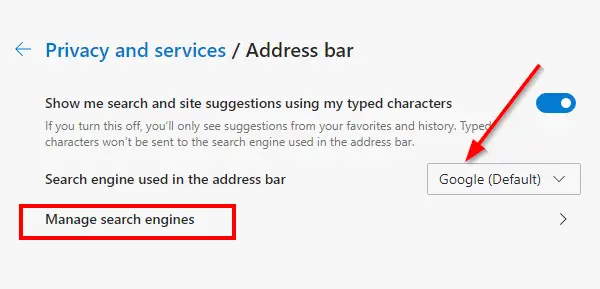
Edge Chromium のデフォルトの検索エンジンは Bing になりますが、いつでも変更できます。 Web サイトを直接検索するカスタム検索エンジンを作成することもできます。
- [設定] > [プライバシーとサービス] に移動します。下にスクロールしてアドレス バー (エッジ://設定/検索)
- アドレス バーで使用される検索エンジンの下で、ドロップダウンをクリックして Bing から Google に変更します。
これで、アドレスバーに入力するたびに Google で検索されるようになります。追加したい別の検索エンジンがある場合は、「検索エンジンの管理」をクリックすると、いくつかのパラメーターに基づいて追加できます。
Edge ブラウザのリストには、Google またはその他の検索エンジンを含めることができます。その方法に関する投稿Edge でデフォルトの検索を Google に変更するでは、この点について段階的な説明を提供します。
4] 新しいタブまたはホームページをカスタマイズする

Edge Chromium を開くたびに、新しい壁紙が背景として表示されるはずです。それはEdgeの特徴的な機能それは長い間そこにありました。検索バー、背景画像、最近アクセスしたページが整列したボックスの形で表示されます。
Edge ブラウザの [新しい] タブ ページには 4 つの新しいモードが追加されました。これは、好みに合わせてエクスペリエンスをカスタマイズするのに役立ちます。見る 'Edge で新しいタブ ページのレイアウトを変更する' 完全な手順を確認してください。
右側の歯車アイコンをクリックすると、このレイアウトを変更できます。
これとは別に、次のようなものもあります。起動時オプション(edge://settings/onStartup)、新しいタブを開くか、または中断したところから続行毎回特定のページを開きます。
読む: 方法Microsoft Edge で Web サイトをブロックする。
5] エッジブラウザのカスタマイズ
Edge にはいくつかのカスタマイズ オプションが用意されています。 Edge ブラウザをカスタマイズしたい場合は、このページにアクセスしてください。
6] 複数のホームページを設定する
ホーム ページは、訪問者がサイト上の他のページへのハイパーリンクを見つけることができる Web サイトのメイン ページです。また、Web ブラウザを起動すると自動的に開く Web アドレスです。ここでは、お気に入りの Web サイト、ブログ、または検索エンジンをホームページとして設定したり、空白のページを設定したりできます。すべての Web ブラウザと同様に、新しい Edge でも複数のホームページを構成できます。 「」にアクセスするだけです設定など' メニュー > 設定 > '起動時' > '特定のページを開くか、 ページ' > '新しいページを追加する'。
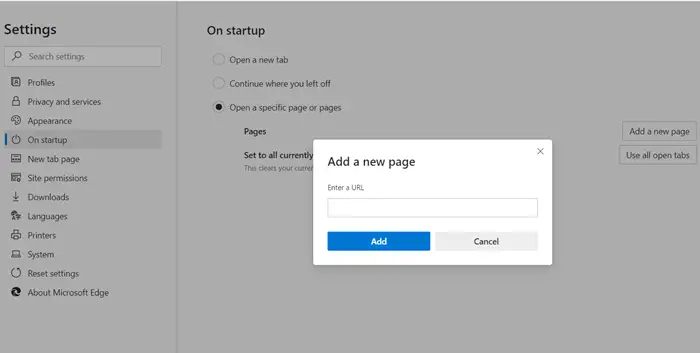
次に、ホームページの URL を入力すれば準備完了です。
ヒント:あなたはできるMicrosoft Edgeの組み込み画像エディタツールを使用して画像を編集する
7] パスワードと自動入力の管理
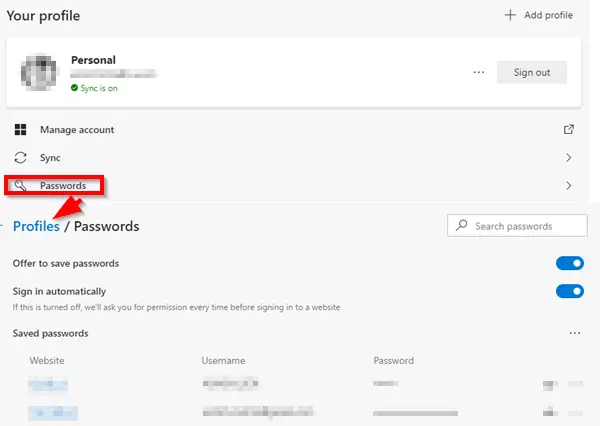
Chrome や Firefox と同様に、Microsoft Edge Chromium は内蔵パスワードマネージャーデバイス間で同期できます。 Edge は Android と iPhone でも利用できます。
- 「設定」>「プロファイル」に移動し、「パスワード」をクリックします(edge://設定/パスワード)
- ここでは、保存されたパスワードの検索、パスワードのエクスポート、表示、削除を行うことができます。編集する方法はありません。
- この機能を使用したくない場合、または保護したくない場合は、
- Edge がパスワードの保存を求めるオプションをオフに切り替えます。また、自動入力も無効になります。
- 自動的にサインインするオプションをオフにします。
サインインをオフにすると、パスワード マネージャーを使用してサインインするたびにパスワードを入力する必要があります。
パスワードを手動で保存する必要をなくすことができます。このプロセスは、フォーム入力オプションを有効にすることで簡素化できます。この機能は、Web フォームに自動的に入力するようにブラウザを設定します。以前の投稿を参照してください –パスワードとフォーム入力の管理。
8] ホームボタンを追加する
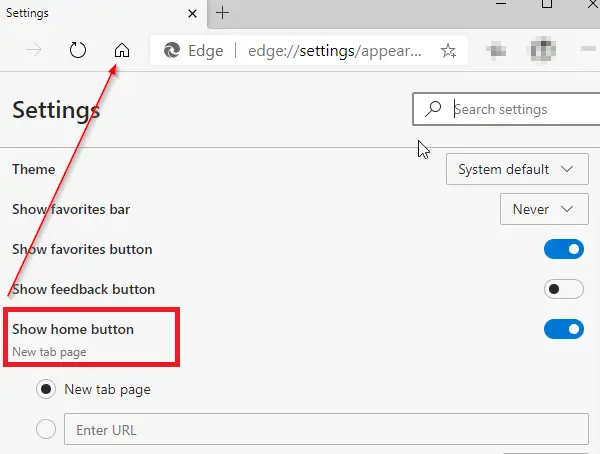
ブラウザのホーム ボタンは、ユーザーを新しいタブに戻し、設定どおりに開くために使用されていたレガシーなものです。アドレスバーの横にある家のアイコンのようなものです。
ホーム ボタンは、ユーザーをホーム画面 (サイトの開始点) に直接誘導することでナビゲーションを支援する物理ボタンを表します。 Edge Chromium ではデフォルトでオフになっていますが、いつでも追加できます。詳細については、この投稿を参照してください –ホームボタンを追加する。
- 設定 > 外観 (エッジ://設定/外観)
- ホームボタンの表示をオンに切り替えます
- 新しいタブページを開くか、URLを開くかを設定します。
9] お気に入り、パスワード、履歴を Microsoft Edge Chromium にインポートする
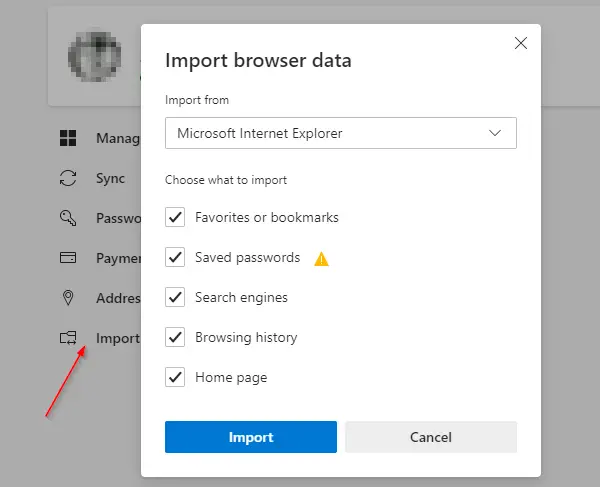
他のブラウザ上でEdgeを使用する予定がある場合は、古いブラウザから設定などをインポートするとよいでしょう。インポート機能は、Microsoft Edge (レガシー)、Chrome、Firefox などで動作します。
- [設定] > [プロファイル] > [ブラウザ データのインポート] に移動します。(edge://settings/importData)
- ドロップダウンからブラウザを選択し、インポートするものを選択します。
- お気に入り、保存したパスワード、検索エンジン、閲覧履歴、ホームページをインポートできます。
ヒント:も使用できますパスワードモニターを有効にして使用する。
10] お気に入りバーを表示する
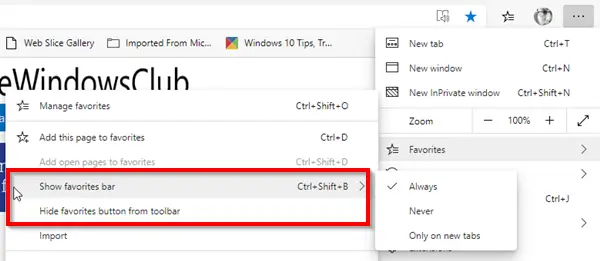
- プロフィールアイコンの横にある三点メニューをクリックします。
- [お気に入り] > [お気に入りバーを表示] に移動するか、Ctrl + Shift + B を使用します。
- 「常に」、「しない」、または「新しいタブでのみ」を選択できます。各タブからお気に入りにアクセスしたくない場合は、後者が便利です。
Edge Chromium では、お気に入りにアクセスするためのより良い方法、お気に入りボタンがあります。これはアドレスバーの最後に表示され、外側に表示されます。それをクリックすると、ブックマークされたすべてのページとフォルダーが表示されます。ボタンの方が邪魔にならないので、使用することをお勧めします。
11] アドレスバーを自動的に非表示にする
F11 を押して全画面表示にします。 Edge アドレス バーは自動的に非表示になります。これを表示するには、マウスを上端に移動するだけです。
他にもあります!いくつかチェックしてみることに興味があるかもしれませんEdgeブラウザの機能これにより、Web ブラウザのすべての機能を完全に理解できるようになります。方法について話します 閲覧履歴とキャッシュを削除する、Web ページを共有する、 使用読書ビュー、 作成する読書リスト、組み込みを使用しますPDFリーダー、ハブ、同期のサポート、ページ予測機能、サポートドルビーオーディオなどなど。新しいものもいくつかありますEdgeのセキュリティ機能見てみるといいかもしれません。これを完了したら、以下を確認して設定することもできます。
12] Webノートを作成する
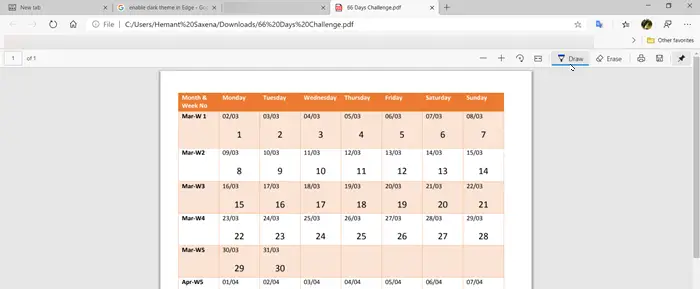
Edge は、現在利用可能な唯一のブラウザで、Web ページに画面上で直接注釈を付け、そのマークをメモとして保存できます。メモを取ったり、書き込みをしたり、Web ページ上で直接ハイライトしたり、Web 上に落書きしたりすることができます。これを確認するには、Edge で PDF ファイルを開くと、「描くアドレス バーの下にある ' オプションを使用すると、WebNotes を簡単に作成できます。
13] Edge Browser Web サイトのショートカットをタスクバーに固定する
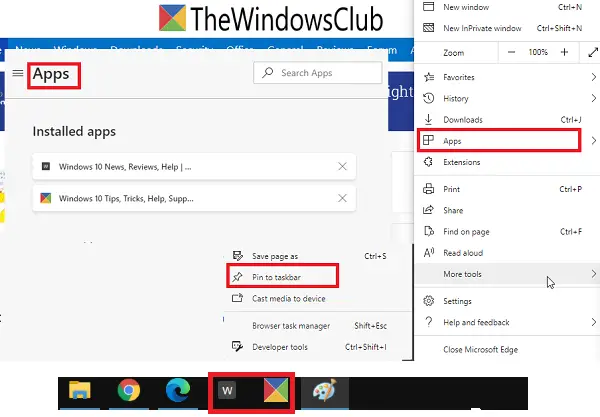
以前のバージョンの Edge では、スタート メニューに Web サイトを追加できました。 Chromium バージョンではそれは不可能です。代わりに、Web サイトのショートカットをタスクバーにピン留めすることを選択できます。
- タスクバーに固定したいWebサイトを開きます
- 楕円メニュー (3 つの点) > [その他のツール] > [タスクバーにピン留め] をクリックします。
- タスクバーにウェブサイトのファビコンが表示されるはずです
興味深いことに、これらのピン留めされた Web サイトはすべてアプリとして扱われ、メニュー > アプリ > アプリの管理 (エッジ://アプリ/)
14] F12開発者ツール
Microsoft Edge のアドオンの開発に興味がある場合は、Microsoft が提供する開発者ツールについて知りたいかもしれません。
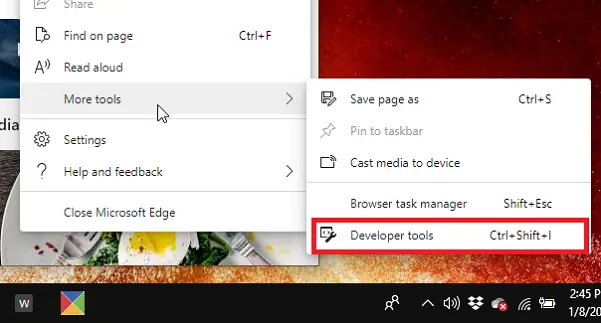
[メニュー] [その他のツール] をクリックし、[開発者ツール] をクリックします。 Ctrl + Shift + I を使用すると、すぐに開くことができます。
これにより、ツールがドッキング解除されて自動的に起動します。開発者としては、これを使用することに興奮しているかもしれません。ネットワークツール。それらを使用して、ユーザーエージェント、モード、表示、地理位置情報を変更するあまりにも。
15] IE および Edge Legacy で Web ページを開きます
一部の Web サイトやアプリケーションで引き続き IE を使用する必要がある場合は、IEの場合はこの方法に従ってください。 Edge HTML または Edge Legacy に関しては、次のことが必要です。手動で有効にします。完了したら、IE の場合と同じ手順に従います。
16] EdgeにChrome拡張機能をインストールする
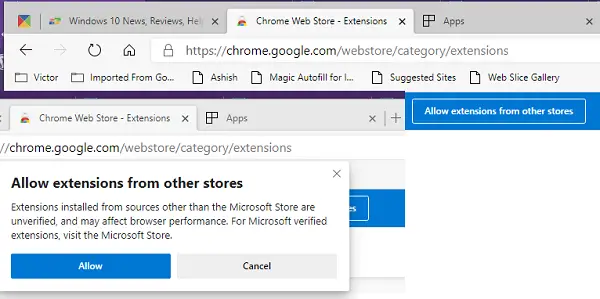
Microsoft Edge は Chromium に基づいているため、ほとんどの Chrome 拡張機能をサポートしています。今ならできるEdge に拡張機能をインストールするMicrosoft Store の外部からアクセスして、Web ブラウジング エクスペリエンスを向上させます。また、Chrome ストアから拡張機能をインストールする。
Chrome 拡張機能 Web ストアにアクセスすると、Edge は、ここまたはサードパーティの Web サイトから拡張機能をインストールできることを通知するメッセージを表示します。他のストアからの拡張機能を有効にするには、[許可] をクリックします。また、Chrome テーマをインストールする。
関連している: 新しい Microsoft Edge ブラウザーで拡張機能を管理、追加、削除する方法
17] Edge Chromium でのデータ同期の有効化と管理
Firefox や Chrome と同様に、ブラウザー インスタンス間でデータ、プロファイル、拡張機能、パスワードを同期できます。複数のコンピューターで Edge を使用している場合は、コンピューター間でデータを同期できます。有効にする必要があります手動で行うため、ガイドに従ってください。これは、Edge Chromium のヒント トリックの中で私のお気に入りであり、Edge を使用するのが好きなら、きっと気に入ると思います。
ヒント: [戻る] ボタンと [進む] ボタンを中クリックすると、新しいタブでサイトが開きます。
18] Edge Chromium のデフォルトのダウンロード場所を変更する
するのが最善ですデフォルトのダウンロードフォルダーとは別にダウンロード場所を設定しますたくさんのものを一か所にダウンロードする場合。
19] Edgeのキーボードショートカット
キーボード ショートカットは、すべてのブラウザーでサポートされています。 Microsoft のブラウザもこの規則の例外ではありません。これらのショートカットを使用すると、ナビゲーション プロセスを高速化できます。たとえば、CTRL+D キーを組み合わせて押し、ブックマークを保存するフォルダーを選択するだけで、Web サイトをブックマークできます。これらの完全なリストを参照してくださいブラウザのキーボード ショートカット。
20] Edgeの新しいタブページにカスタム画像オプションを使用する
- エッジを起動する
- 新しいタブページを開く
- 「ページ設定」>「ページレイアウト」をクリックします
- [カスタム] > [背景] > [独自の画像] をクリックします。
- 「アップロード」を選択し、表示したい写真を選択します
- 保存して Edge を再起動します。
21] Webページのスクロールスクリーンショットを撮ります
表示している Web ページのスクロール スクリーンショットを撮ることができます。プレスCTRL+Shift+Sエッジで。次に、ポインタを使用して Web ページ全体 (スクロールしないと見えない部分も含む) を選択します。
22] コマンドパレットを有効にして使用する
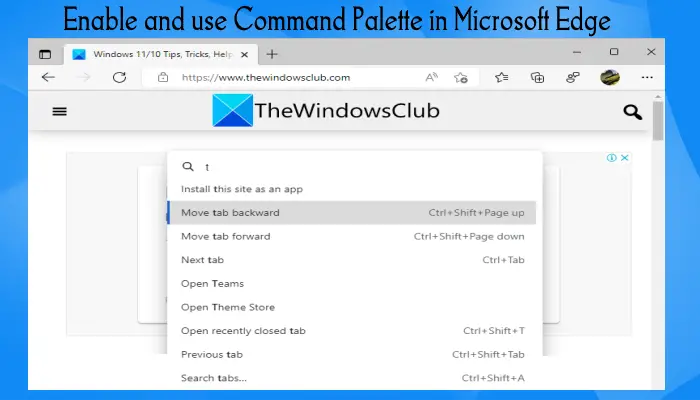
コマンドパレットEdge ブラウザ (バージョン 105 以降) の機能を使用すると、日常のブラウジングで必要となる可能性のあるアクションを実行できます。たとえば、この機能を使用すると、閲覧データをクリアする、開発者ツールを切り替えます、タブを後方に移動する、すべてのタブをブックマークするなど、1 つのパネルからさまざまな機能を利用できます。その方法は次のとおりですMicrosoft Edge でコマンド パレットを有効にして使用する:
- タイプ
edge://flagsMicrosoft Edgeのアドレスバーに入力してEnterを押します - でフラグページ(実験)、があります。コマンドパレット設定
- ドロップダウン メニューを使用して、その設定の [有効] オプションを選択します。
- Microsoft Edgeを再起動します。
コマンド パレットを有効にした後、Ctrl+Shift+スペースショートカット キーを押してコマンド パレット パネルを開きます。テキスト ボックスにキーボードを入力すると、関連するアクションが表示されます。
23] 数学ソルバーを使用する
Math Solver は、Microsoft Edge の興味深い機能の 1 つです。数学の問題を解くのに役立ちます (微積分、算術、三角法、二次方程式、など)をステップバイステップで説明します。
Microsoft Edge で数学ソルバー機能を有効にするには:
- にアクセスしてください外観Microsoft Edge設定のカテゴリ
- そこで、電源を入れます数学ソルバーボタン。
Math Solver アイコンが Microsoft Edge ツールバーに表示されます。そのアイコンをクリックすると、Microsoft Edge の数学ソルバー機能を使用する。
24] 重複したお気に入りを削除する
Microsoft Edge で一定期間にわたって、他のブラウザーから多くのお気に入りをインポートしたり、多数のブックマークを作成したりした可能性があります。また、それらのお気に入りの一部は重複する可能性があります。ありがたいことに、Microsoft Edge には次のオプションが組み込まれています。重複したお気に入りを削除する同じ URL と名前のプロファイルから。
このためには、Edge ブラウザを開いてユーザー プロファイルにアクセスします。プレスCtrl+Shift+Oを開くホットキーお気に入りメニュー。そこで、その他のオプションアイコンをクリックして、重複したお気に入りを削除するオプションを選択し、プロセスを完了します。
こちらもお読みください: Microsoft Edge ブラウザー用の 10 個の Work from Home 拡張機能。
他にもあります! Web ブラウザのすべての機能を完全に理解するために、Edge ブラウザの機能のいくつかをチェックしてみることに興味があるかもしれません。方法について話します閲覧履歴やキャッシュを削除し、Web ページの共有、読書ビューの使用、読書リストの作成、内蔵 PDF リーダー、ハブ、同期サポート、ページ予測機能、ドルビー オーディオのサポートなどの使用が可能です。新しいものもいくつかありますEdgeのセキュリティ機能見てみるといいかもしれません。
Microsoft Edge Chromium に関するこれらのヒントとテクニックがお役に立てば幸いです。私たちもカバーしましたAndroid および iOS 向けの Edge ブラウザのヒントとテクニック。
Windows 11 では Microsoft Edge の方が優れていますか?
答えは、はい。 Microsoft Edge は、Windows 10 だけでなく Windows 11 でも間違いなく優れています。Microsoft Edge は Chromium に基づいて以来、多くの興味深い機能が登場しました。などの機能がたくさんあります垂直タブ、ウェブキャプチャ、音声入力、セキュリティ設定、家族の安全、睡眠タブ、効率モードなど、より良いユーザーエクスペリエンスを提供します。
Windows 11 で Edge を高速化するにはどうすればよいですか?
いくつかありますMicrosoft Edgeを高速化できる微調整。スタートアップ ブーストは、Microsoft Edge の起動を通常よりも速くする機能です。 Edge の設定で有効にすることができます。さらに拡張機能をインストールすると、ブラウザの速度が低下する可能性があります。 Edge から不要な拡張機能をアンインストールまたは無効にします。新しいタブのエクスペリエンスを最適化して、Edge を高速化することもできます。
この投稿が気に入った場合は、次のこともお勧めしますWindows 10 をチェックしてください同様にWindows 11 のヒントとテクニックあまりにも。 Chrome ユーザーはこれを参照するとよいでしょうGoogle Chrome のヒントとテクニックpost および Firefox ユーザーは、これをFirefox のヒントとテクニック役職。






