Microsoft Edge Chromium は、同じ Chromium エンジンを使用しているにもかかわらず、Google の Chrome よりも優れたエクスペリエンスを提供するようになりました。ただし、時々 (特に起動時に) 遅いと感じる場合は、これらのヒントが Edge の速度を向上させ、読み込みを速くするのに確実に役立ちます。無効にすることができますntp.msn.comプロキシやその他の設定を最適化して、迅速にロードできるようにします。
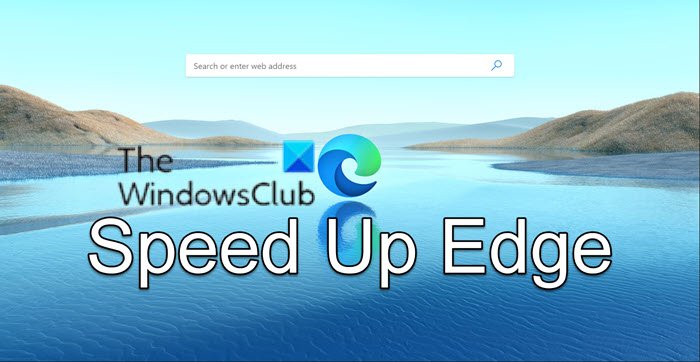
Edge を高速化し、読み込みを高速化します。
ここで説明するヒントには、一般的なものもあれば、経験に関係するものもあります。ただし、経験則が 1 つあります。カスタマイズをすればするほど、特に読み込み時に余分な接続が発生するカスタマイズほど、速度が遅くなる可能性があります。できることは次のとおりです。
- Microsoft Edgeで起動ブーストを有効にする
- プロキシ設定が正しいことを確認してください
- 不要な拡張機能をオフにするか削除する
- 不要なタスクを停止する
- サスペンダーエクステンションを使用する
- 新しいタブ ページのエクスペリエンスを最適化します。
始める前に必ず確認してください安定したインターネット接続があるWeb サイトを読み込むにはこれで十分です。
1] Microsoft Edgeでスタートアップブーストを有効にする
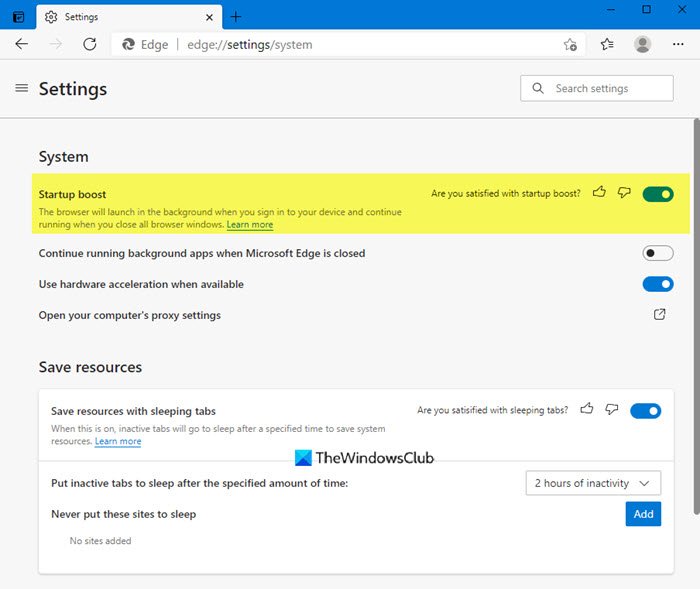
を使用します。Microsoft Edgeのスタートアップブースト機能。 Edge ブラウザをより速く開くことができるようになります。
2] プロキシ設定が正しいことを確認してください
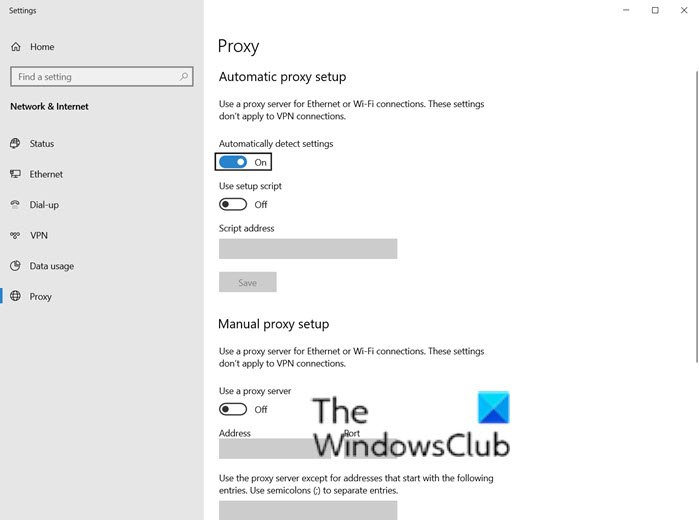
私たちの多くは、仕事関連の外部ネットワークに接続するために ProxyProxy を使用する必要があるか、あるいは毎日使用しているだけです。 Edge は他のブラウザと同様に、自動的に検出するように構成されていますが、問題がある場合は手動で構成する必要がある場合があります。逆の場合もあります。プロキシに問題がある場合、Web サイトの読み込みが遅いなどの読み込みの問題が発生します。
- 三点メニューをクリックし、「設定」を選択します。
- プロキシを検索すると、次のリンクが表示されます。Windows プロキシ設定を開くこれは、「ネットワークとインターネット」で利用できます。
- ここには 2 つのオプションがあります。
- 自動プロキシ設定
- 手動プロキシ設定
- 現在の状態に応じて設定し、コンピューターを再起動します。
また、プロキシの詳細を提供した人に問い合わせて、プロキシ側に問題があるかどうかを確認する必要がある場合もあります。
3]不要な拡張機能をオフにするか削除する
ブラウザーの拡張機能やアドオンは、いくつかの優れた機能を実現するのに役立ちます。また、ブラウザーで直接使用できるように拡張機能を提供するサービスも数多くあります。これらは優れていますが、多すぎると、特にブラウザまたは新しいタブを起動するたびに接続をチェックする場合、速度が低下する可能性があります。それでEdge 拡張機能を見てみましょう。
- Edge で新しいタブを開き、次のように入力します
edge://extensions/そして Enter キーを押します。 - すべての拡張機能を見て、必要なものと不要なものを確認してください。
- 不要と思われるものはすべてアンインストールしてください。
ブラウザを再起動して、変化があるかどうかを確認してください。
4] 不要なタスクを停止する
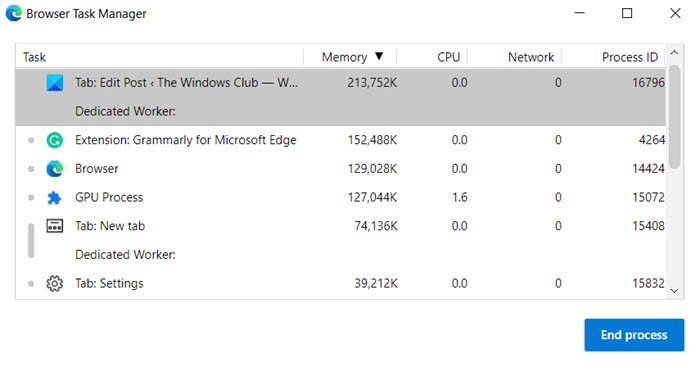
Chromium ベースのブラウザにはタスクがあり、バックグラウンド プロセスとして呼び出すこともできます。必要に応じてすべてが速度を落とすことができるわけではありません。したがって、何を止められるか、何を殺すことができるかを自分で判断する必要があります。
- [Edge] メニュー > [その他のツール] > [ブラウザ タスク マネージャー] をクリックします。
- リストをメモリ順に並べ替えて、大量のメモリを消費しているものがないか確認します。
- 開いているタブが少ないとブラウザに負荷がかかる場合もあるので、それらが必要ない場合は、「プロセスの終了」をクリックして削除してください。
タスク内の保存されていない作業は失われることに注意してください。
ヒント: あなたはできるMicrosoft Edgeでパフォーマンスモードを有効にする。
5]サスペンダーエクステンション
The Great Suspender やタブサスペンダーバックグラウンドでリソースを消費し続ける開いているタブをチェックし続けることで、素晴らしい仕事ができます。バックグラウンドで動作し続ける URL を指定することもできます。これにより、作業が中断されなくなります。あなたはできるこれらの Chrome 拡張機能を Edge にインストールします。
6] 新しいタブページのエクスペリエンスを最適化する
新しいタブを押すたびに、NTP.MSN.Com への悪名高い接続を含む多くのものが読み込まれます。 Edge では、新しいタブにニュースなど多くの情報が表示されます。呼び出す接続を無効にするか、新しいタブの項目数を減らすかを選択できます。
新しいタブ ページをプリロードする
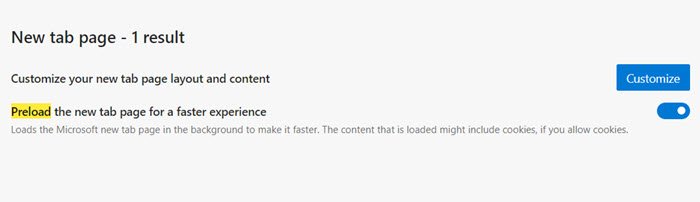
Edge 設定を開き、「プリロード」を検索すると設定が表示されます。新しいタブ ページをプリロードしてエクスペリエンスを高速化します。これはデフォルトでオンになっていますが、新しいタブを同じように維持したい場合はオンになっていることを確認してください。
新しいタブをカスタマイズする
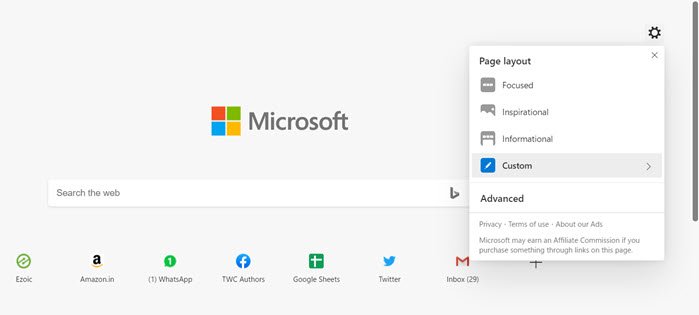
Edge 設定 > 新しいタブ > カスタマイズを開きます。集中モードに切り替えると、新しいページからほぼすべてが削除されます。また、カスタムモードを使用して選択します見せたいもの、隠したいもの。
経験を削除する必要ありません。
ntp.msn.com を無効にするか置き換える
新しいタブを開くたびに呼び出される正確な URL は次のとおりです。ntp.msn.com。 Google とは異なり、Edge Chromium はローカル ページを提供していないため、読み込みが大幅に高速になります。ただし、次の方法で URL をブロックできます。ホストファイル。私たちのガイドに従ってくださいHosts ファイルを編集する方法、
これを実行してから、次の場所に移動しますedge://settings/onStartupそして追加しますabout:blankに対して特定のページを開く下起動時設定。
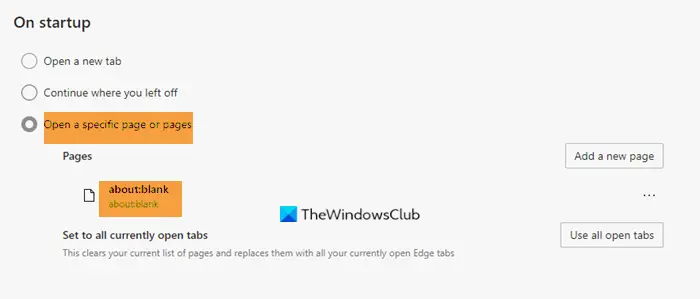
これにより、Edge が即座にロードされます。
注記: このエントリを Hosts ファイルに追加すると、新しいタブのカスタマイズ オプションが見つからない可能性があります。
つまり、使用することもできますグループポリシー。
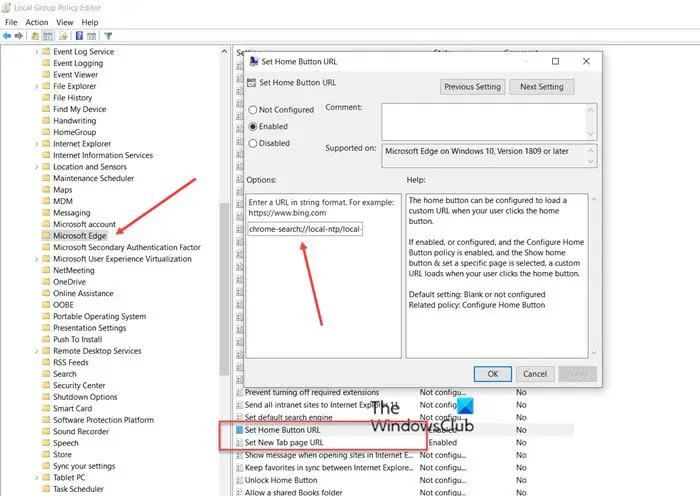
入力するとchrome-search://local-ntp/local-ntp.html新しいタブには、より軽いホームページが表示されるはずです。
URL をデフォルトのホームページまたは新しいタブ ページの URL として設定できます。
- 開けるグループポリシーエディター。 [ファイル名を指定して実行] プロンプトに「gpedit.msc」と入力し (Win + R)、Enter キーを押します。
- に移動します
Administrative Templates > Windows Components > Microsoft Edge - 次のポリシーをダブルクリックし、ポリシーを有効にして URL を設定します。
- ホームボタンのURLを設定する
- 新しいタブページのURLを設定する
上記の URL を使用し、[適用して終了] をクリックします。
もう 1 つの方法は、新しいタブページのURLを設定するポリシーを選択して無効にします。新しいタブ ページで Web コンテンツを許可するポリシー。この場合、Microsoft Edge はこのポリシーで指定された URL を無視して開きます。概要:空白。
詳細については、こちらをご覧ください。Microsoft.com。
対応する値はここで入手できます。レジストリ:
- HKEY_CURRENT_USER
- レジストリ パス: Software\Policies\Microsoft\Edge
- 値の名前: NewTabPageLocation
うまくいかない場合は、いつでも他の URL を設定して開くことができます。
こちらもお読みください:Edge はbrowser.events.data.msn.com を待機しています
この投稿がわかりやすく、Microsoft Edge のエクスペリエンスが向上し、読み込み時間や速度が向上したことを願っています。





![Adobe PDF Reader でテキストを選択またはハイライトできない [修正]](https://rele.work/tech/hayato/wp-content/uploads/2023/11/rectangle-adobe-reader.png)
