Chromium エンジンは、新しい Microsoft Edge ブラウザーを強化します。 Chromium エンジンのサポートにより、Chrome ウェブストアの拡張機能もサポートされます。ただし、Microsoft は、別の拡張機能のリストを公開しました。信頼できる新しい Microsoft Edge ブラウザーで適切に動作します。この投稿では、その方法を共有します新しい Microsoft Edge ブラウザーで拡張機能を追加、削除、無効化、管理する。
Microsoft Edge ブラウザーで拡張機能をインストール、追加、削除、無効にする方法
このガイドでは次のトピックについて説明します。
- Microsoft のアドオン ページから Edge 拡張機能をインストールする
- サードパーティの拡張機能を Edge に追加する
- Edge でインストールされている拡張機能を管理または無効にする
- インストールされている拡張機能を Edge から削除します。
1] Microsoft Edgeで拡張機能を追加またはインストールする方法
Microsoft Edge Chromium ブラウザーでブラウザー拡張機能を追加または管理するには、次の手順に従います。
- エッジブラウザを起動します。
- クリック設定などボタン。
- 選ぶ拡張機能。
- をヒットします。Microsoft Edge の拡張機能を入手するボタン。
- 目的の拡張機能を探してインストールします。
- 拡張機能を管理します (アンインストールまたは削除)。
詳細については、以下の手順を参照してください。
Edge ブラウザを起動し、3 点アイコンをクリックします。設定など」ボタン。
オプションのリストから、「拡張機能」アイテム。
開いた新しいページで、「」まで下にスクロールします。新しい拡張機能を探す' セクション。
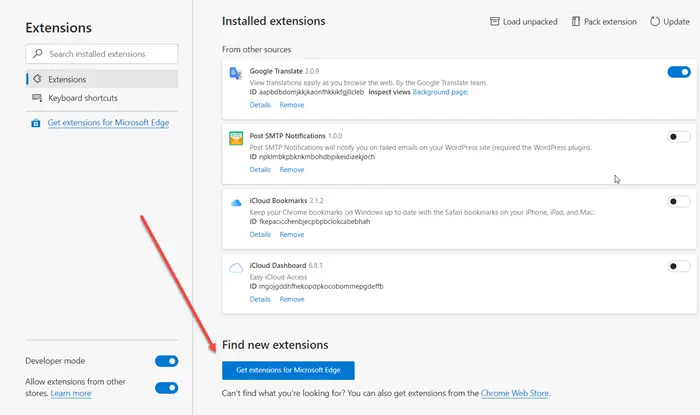
その下に、「Microsoft Edge の拡張機能を入手する' ボタン。
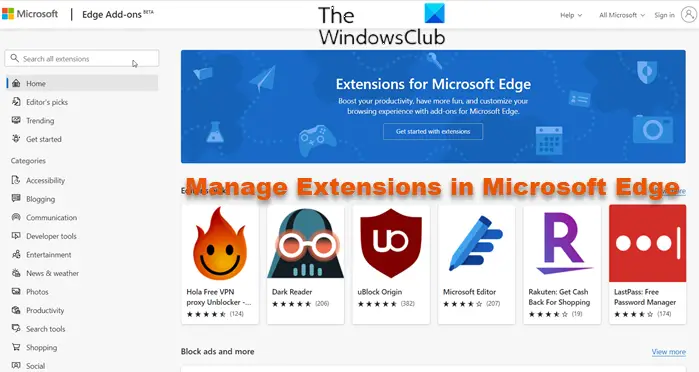
ボタンを押します。次に、目的のカテゴリから拡張機能を選択してインストールします。次のような幅広いカテゴリから目的の拡張子を選択できます。
- ブログ
- コミュニケーション
- 開発者ツール
- エンターテインメント
- ニュースと天気
- 写真
- 生産性
- 検索ツール
- 買い物
- ソーシャルなど
直接ご来店いただくことも可能ですMicrosoftのアドオンページ新しい Microsoft Edge で。
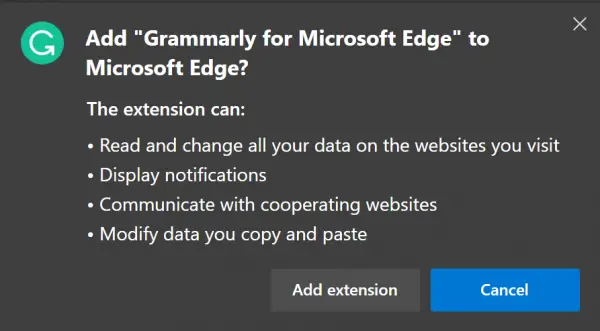
インストールする拡張機能の画像をクリックします。製品ページが開きます。選択得るまたはインストール。次のようなポップアップ アラートが表示されます。
追加<EXTENSION NAME>Microsoft Edgeに?
拡張機能では次のことができます。
- <List of Permissions of the extension>
をクリックしてください拡張機能の追加ボタン。新しい Microsoft Edge ブラウザーに拡張機能がダウンロードされ、自動的にインストールされます。
2] サードパーティの拡張機能を Edge に追加する
に関するガイドについてはすでに説明しましたChrome ウェブストアから Microsoft Edge に拡張機能をインストールする方法。 Chrome Web ストアを使用して新しい Microsoft Edge ブラウザーの拡張機能を入手する方法の詳細については、これを参照してください。
拡張機能開発者機能を有効にすることもできます。Microsoft Store の外部から Edge 拡張機能をサイドロードする。
3] Edgeでインストールされている拡張機能を管理または無効にする
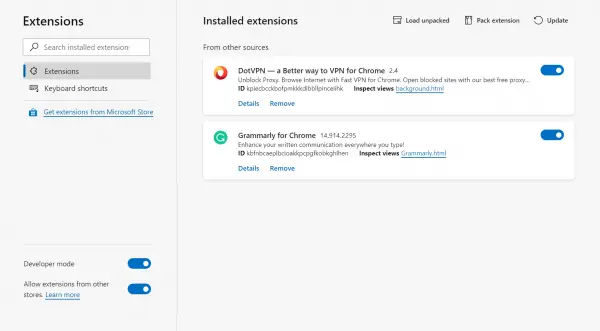
すべての拡張機能を 1 ページで管理できます。ページの種類に移動するにはエッジ://拡張機能空のアドレス バーに入力し、Enter キーを押します。 [拡張機能] ページを開く別の方法は、メニューをクリックして拡張機能のオプションをクリックすることです。
ページが開きますので、すべての拡張機能を有効/無効ステータスとともにリストします。。ここでは、各拡張機能の青色のトグルを使用して、個別に有効または無効にすることができます。
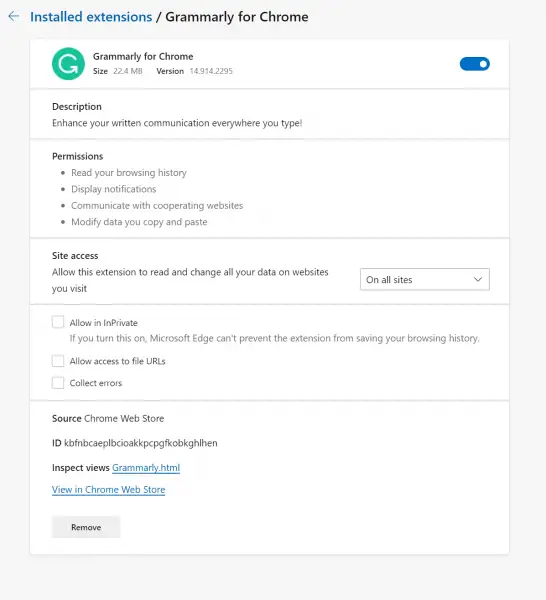
設定をさらに詳しく知りたい場合は、詳細。
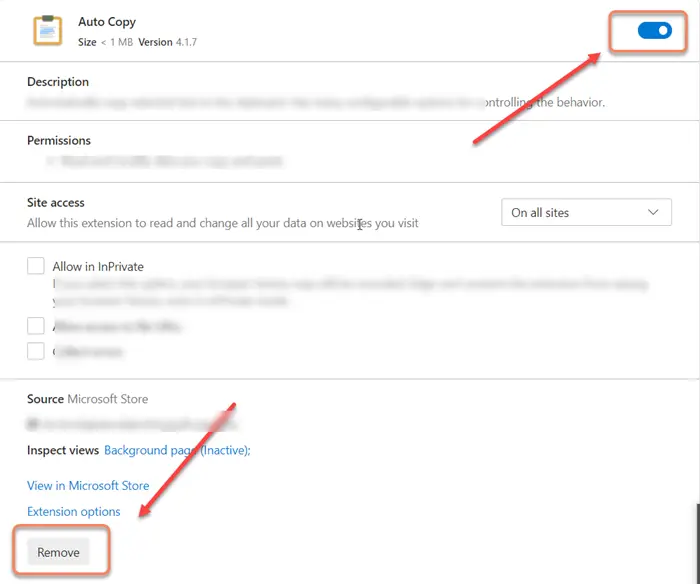
拡張機能固有のページが開き、その権限、サイト アクセス、InPrivate 権限、ファイル URL へのアクセス、エラーの収集などに関する詳細が表示されます。
4] インストールされている拡張機能を Edge から削除します
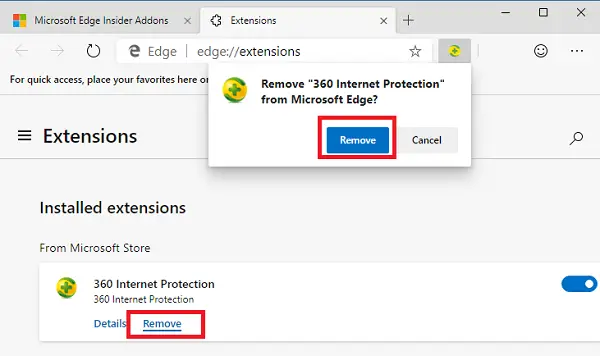
新しい Microsoft Edge ブラウザーで次の場所に移動します。エッジ://拡張機能。各拡張機能リストには、取り除くボタン。ボタンをクリックすると、Edge が確認を求めます。選択取り除くそして拡張機能は最終的にアンインストールされます。
Edge ブラウザの最新バージョンでは、ブラウザの拡張機能の追加、削除、管理が非常に簡単になりました。ツールバーには専用の拡張機能アイコンもあり、ブラウザーの拡張機能設定に簡単にアクセスできます。
この投稿ではその方法を説明しますChrome、Firefox、Opera の拡張機能とアドオンを管理する。
このガイドが、探しているものを見つけるのに役立つことを願っています。
また、常に次のことを確認する必要があることもお伝えしたいと思います。ブラウザのプラグイン、拡張機能、アドオンを更新する定期的に。
Edge で拡張機能を見つけるにはどうすればよいですか?
Microsoft Edge にインストールされているすべての拡張機能を表示するには、アドレス バーの横にある拡張機能アイコンをクリックします。または、Edge で新しいタブを開き、次のように入力します。エッジ://拡張機能/アドレスバーに。その後、ヒットします入力。ページが読み込まれると、インストールされているすべての拡張機能が表示されます。
拡張機能をインストールしても安全ですか?
拡張機能が Web ブラウザーで検証された場合は、完全に安全にインストールできます。たとえば、Firefox では、一部の拡張機能に推奨タグが表示されます。これらの拡張機能は、セキュリティとパフォーマンスの Firefox 標準を満たしているため、Firefox によって推奨されています。同様に、Chrome も拡張機能の安全性とセキュリティを検証します。 Chrome が推奨する拡張機能には、Featured タグが付いています。 Edge はすべての Chrome 拡張機能もサポートしています。ただし、拡張機能がブラウザで検証されていない場合は、インストールする前にレビューを読んでください。
これがお役に立てば幸いです。






