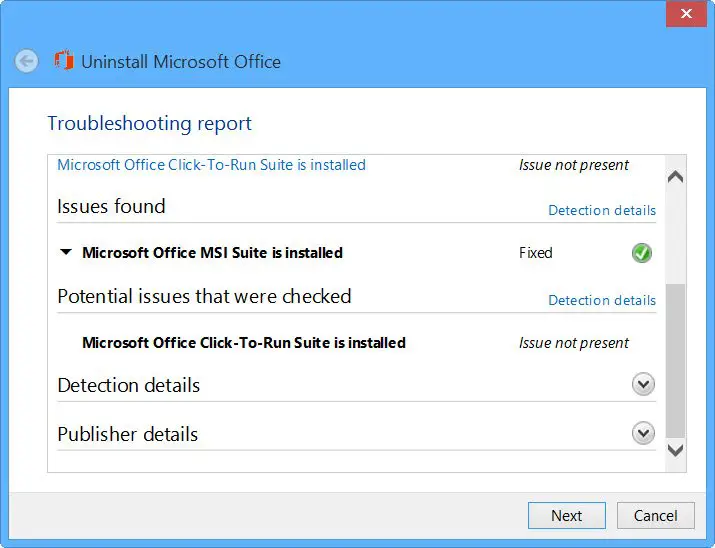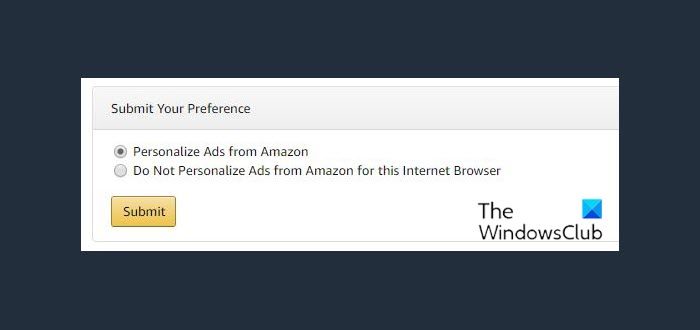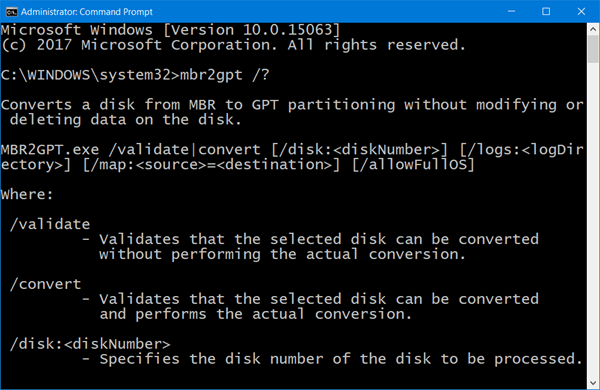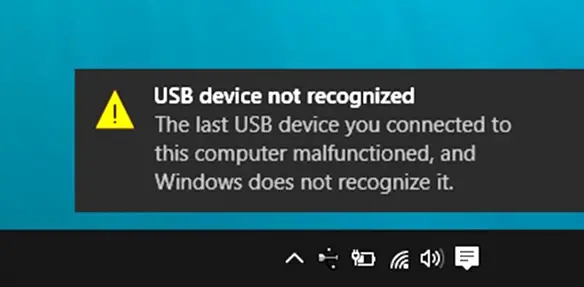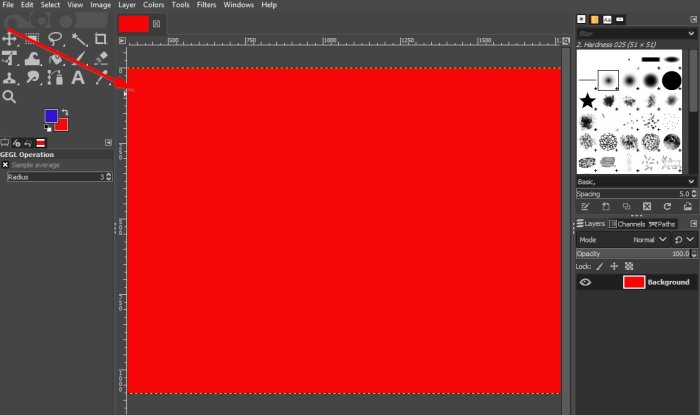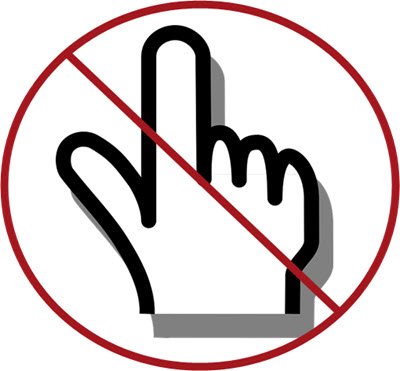使用しているブラウザーに関係なく、Web サイトが音声、ビデオ、または画面キャプチャの許可を求める場合があります。 Edge ブラウザーでオーディオ、ビデオ、画面キャプチャを有効または無効にする方法は次のとおりです。 Microsoft Edge ブラウザの使用中にビデオ通話を禁止したくないとします。そのためには、オーディオとビデオのキャプチャという少なくとも 2 つのことをブロックする必要があります。同様に、画面共有機能をオフにしたい場合もオフにすることができます。
この設定は、レジストリ エディターとローカル グループ ポリシー エディターを使用して変更できます。 GPEDIT メソッドを使用する場合は、次のことを行う必要があります。Edge ブラウザ用のグループ ポリシー テンプレートをダウンロードする。 REGEDIT メソッドを使用する場合は、次のことを忘れないでください。すべてのレジストリ ファイルをバックアップする。
GPEDIT を使用して Edge でオーディオ、ビデオ、およびスクリーン キャプチャを有効または無効にする
Edge でオーディオ、ビデオ、および画面キャプチャを有効または無効にするには、次の手順に従います。
- プレス勝利+Rをクリックして、「実行」プロンプトを開きます。
- タイプgpedit.mscそして、入力ボタン。
- に行くマイクロソフトエッジでコンピュータの構成。
- をダブルクリックします。音声キャプチャを許可またはブロックする設定。
- を選択します。無効オプション。
- をクリックします。わかりましたボタン。
- を開きますビデオキャプチャを許可またはブロックするそして画面キャプチャを許可または拒否する設定。
- を選択します。無効オプション。
- をクリックします。わかりましたボタン。
これらの手順の詳細については、読み続けてください。
まず、コンピュータ上でローカル グループ ポリシー エディタを開く必要があります。そのためには、 を押してください勝利+R、「gpedit.msc」と入力して Enter ボタンを押します。開いたら、次のパスに移動します。
Computer Configuration > Administrative Templates > Classic Administrative Templates > Microsoft Edge
ここには次の 3 つの設定があります。
- 音声キャプチャを許可またはブロックする
- ビデオキャプチャを許可またはブロックする
- 画面キャプチャを許可または拒否する
オーディオキャプチャをブロックするには、最初の設定をダブルクリックします。同様に、ビデオまたは画面キャプチャをオフにしたい場合は、それぞれ 2 番目または 3 番目の設定をダブルクリックします。
ここで、無効オプションをクリックして、わかりましたボタン。
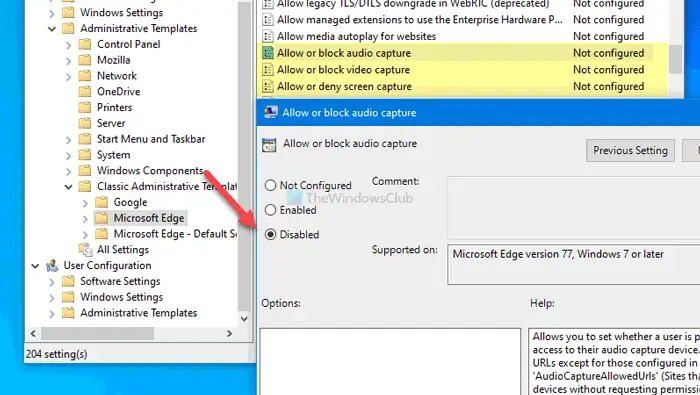
次に、特定のサイトに許可プロンプトの表示を許可する場合、その設定方法を次に示します。
そのためには、許可を要求せずにオーディオ キャプチャ デバイスにアクセスできるサイトまたは許可を要求せずにビデオ キャプチャ デバイスにアクセスできるサイト。
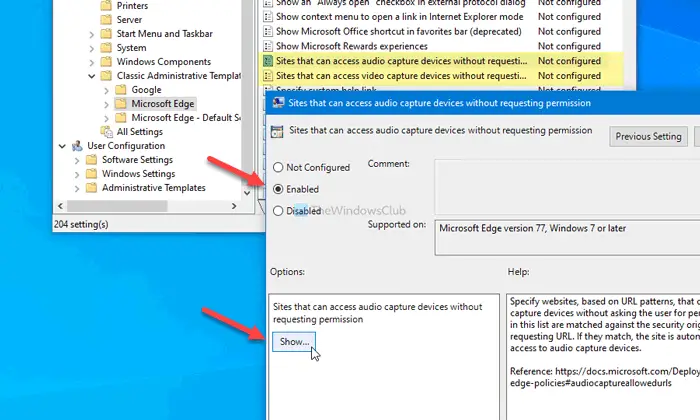
を選択します。有効オプションをクリックして、見せるボタン。
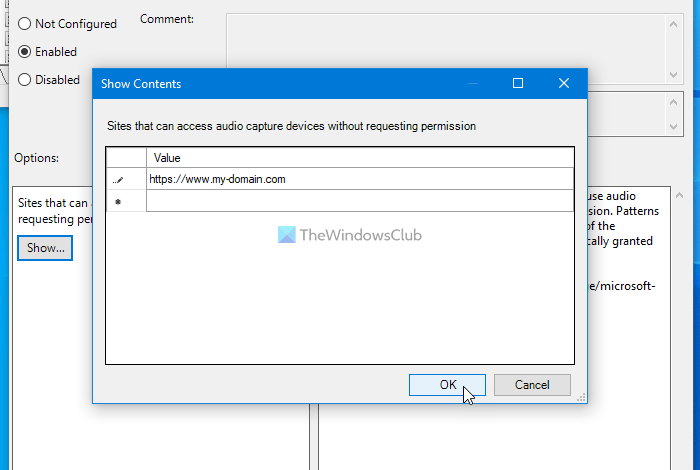
次に、目的の Web サイトの URL を入力し、わかりましたボタンを 2 回押して変更を保存します。
すべての変更を元に戻したい場合は、同じ設定を開き、未構成オプションをクリックして、わかりましたボタン。
REGEDIT を使用して Edge のオーディオ、ビデオ、および画面キャプチャをオンまたはオフにする
REGEDIT を使用して Edge でオーディオ、ビデオ、および画面キャプチャをオンまたはオフにするには、次の手順に従います。
- 検索する登録編集タスクバーの検索ボックスに。
- 個々の結果をクリックします。
- を選択します。はいボタン。
- に移動しますマイクロソフトでHKEY_LOCAL_MACHINE。
- を右クリックしますMicrosoft > 新しい > キー。
- という名前を付けます角。
- を右クリックしますエッジ > 新規 > DWORD (32 ビット) 値。
- という名前を付けますオーディオキャプチャ許可またはビデオキャプチャ許可、 またはスクリーンキャプチャ許可。
- 値のデータをそのままにしておきます0。
これらの手順を詳しく見てみましょう。
まず、次のことを行う必要があります。レジストリエディタを開くあなたのコンピュータ上で。そのためには、次のように検索できます登録編集タスクバーの検索ボックスで、個々の検索結果をクリックし、はいオプション。
次に、次のパスに移動します。
HKEY_LOCAL_MACHINE\SOFTWARE\Policies\Microsoft
ここでサブキーを作成する必要があります。これを行うには、マイクロソフトキー、選択新規 > キー、名前を付けます角。
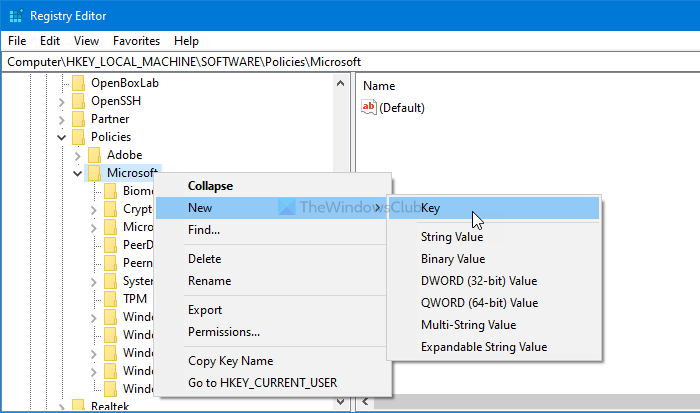
次に、上で右クリックします。角キー、選択新規 > DWORD (32 ビット) 値、次のように名前を付けますオーディオキャプチャ許可またはビデオキャプチャ許可、 またはスクリーンキャプチャ許可。
最初のオプションではオーディオ キャプチャを無効にすることができ、2 番目と 3 番目のオプションではそれぞれビデオと画面キャプチャをオフにすることができます。
デフォルトでは、次の値データが含まれます。0Edge ブラウザでオーディオ キャプチャをオフにするには、それを保持する必要があります。
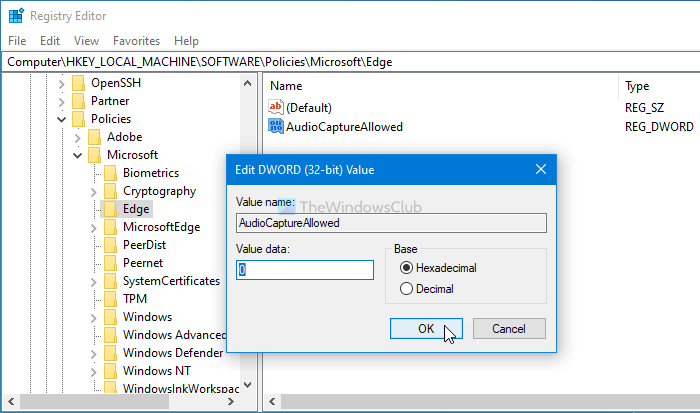
GPEDIT メソッドと同様に、特定の Web サイトがオーディオおよびビデオ キャプチャ機能にアクセスできるようにすることができます。これを完了するには、次の手順に従う必要があります。
を右クリックします。角キー、選択新規 > キーそしてそれを次のように名付けますAudioCaptureAllowedURLsまたはVideoCaptureAllowedURLs。
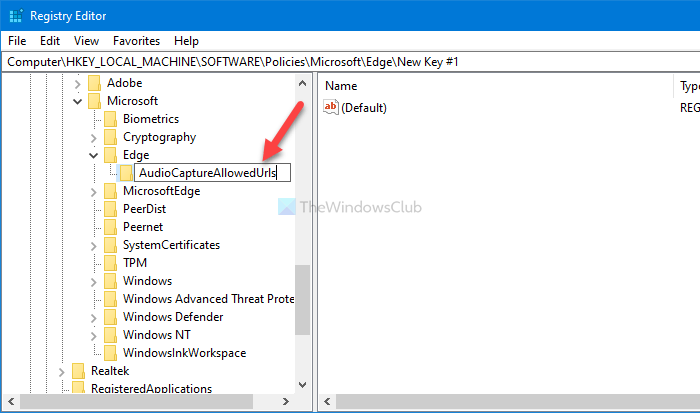
これらの名前が定義しているように、最初のオプションではオーディオ関連の設定を構成でき、後者のオプションではビデオ関連の設定を構成できます。
ここで、右クリックしてくださいAudioCaptureAllowedURLsまたはVideoCaptureAllowedURLs、選択します新規 > 文字列値、次のように名前を付けます1。
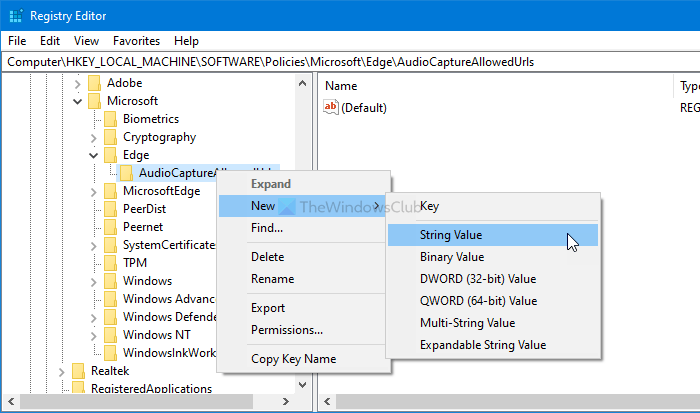
ダブルクリックしてください1をクリックし、Web サイトの URL を値のデータとして入力します。
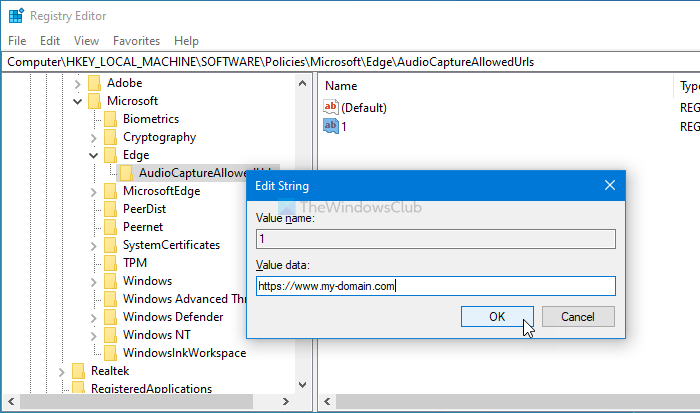
をクリックしてくださいわかりましたボタンをクリックして変更を保存します。
すべての変更を元に戻したい場合は、角キーで、消去オプションをクリックして、はいボタン。 Edge キー、すべてのサブキー、および REG_DWORD 値を一度に削除します。
このガイドがお役に立てば幸いです。